Kuinka yhdistää kaksi tietokonetta yhteen tulostimeen?

Jos sinulla on useita henkilökohtaisia tietokoneita tai kannettavia tietokoneita, ne on usein liitettävä oheislaitteeseen. Tämä lähestymistapa johtuu muun muassa todellisesta mahdollisuudesta alentaa toimistolaitteiden hankintakustannuksia. Joissakin tilanteissa vastaus kysymykseen kahden tai useamman tietokoneen liittämisestä yhteen tulostimeen tai monitoimilaitteeseen tulee merkityksellinen. Luonnollisesti tällaisilla manipuloinneilla on koko luettelo ominaisuuksista.
Erikoisuudet
Jos joudut yhdistämään kaksi tietokonetta tai kannettavaa tietokonetta yhteen tulostimeen, on harkittava kaikkia mahdollisia tapoja ratkaista tällainen ongelma. Klassinen versio kahden tai useamman tietokoneen yhdistämisestä yhteen tulostus- tai monitoimilaitteeseen sisältää paikallisverkon käytön. Vaihtoehtona olisi käyttää USB- ja LTP-keskittimet... Lisäksi voit asentaa Data SWIYCH - laite, jossa on manuaalinen kytkin.



Ymmärtääksesi, mikä tekniikka on paras vaihtoehto kussakin tapauksessa, sinun on tehtävä objektiivisesti arvioida tarjolla olevia mahdollisuuksia. Tässä tapauksessa avain on vastaukset seuraaviin tärkeisiin kysymyksiin:
- onko tietokone tai kannettava tietokone osa paikallisverkkoa;
- yhteys tietokoneiden välillä suoritetaan suoraan tai reitittimen kautta;
- onko reititin saatavilla ja millaisilla liittimillä se on varustettu;
- mitä menetelmiä tulostimen ja MFP-laitteen laitepariliittämiseksi tarjoavat.

On syytä huomata, että voit löytää sekä myönteisiä että kielteisiä arvosteluja jokaisesta verkossa olevista laitteiden kytkentätavoista. Samaan aikaan käyttäjät arvioivat kunkin menetelmän edut ja haitat eri tavalla ja luokittelevat ne periaatteen "yksinkertaisesta monimutkaiseen" mukaan. Mutta joka tapauksessa, ennen kunkin vaihtoehdon käyttöönottoa, sinun on asennettava itse tulostuslaite sopivalla erikoisohjelmistolla.

Yhteysmenetelmät
Nykyään on kolme tapaa liittää useampi kuin yksi tietokone tulostimeen ja monitoimilaitteeseen. Kyse on erikoisen käytöstä adapterit (tiet ja jakajat) ja reitittimet sekä tapa määrittää jakaminen paikallisessa verkossa. Arvostelujen ja tilastojen mukaan nämä vaihtoehdot ovat nyt yleisimpiä. Käyttäjällä, joka haluaa yhdistää määritetyt toimistolaitteiden näytteet yhdeksi järjestelmäksi, on vain valita optimaalinen kytkentäkaavio, Tarkista ohjeet ja tee tarvittavat toimenpiteet.
Langallinen
Aluksi on huomattava, että tulostimen käyttöliittymää ei ole suunniteltu käsittelemään kahdesta tai useammasta laitteesta rinnakkain tulevia tietoja. Toisin sanoen tulostuslaite on keskittynyt vuorovaikutukseen yhden henkilökohtaisen tietokoneen kanssa.
Tämä seikka on otettava huomioon, kun liitetään useita toimistolaitteita yhteen järjestelmään.
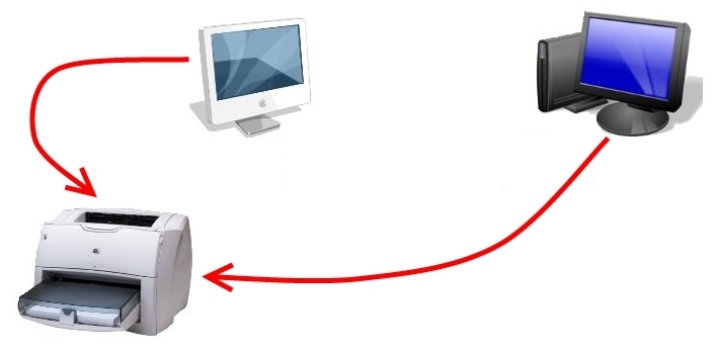
Jos ei ole mahdollisuutta tai halua kytkeä laitteita paikallisen verkon kautta, kaksi vaihtoehtoista vaihtoehtoa tulevat merkityksellisiksi, nimittäin:
- LTP- tai USB-keskittimen asennus;
- tulostuslaitteen manuaalinen vaihto PC:stä toiseen vastaavien porttien kautta.

On syytä harkita, että tällaisilla menetelmillä on sekä etuja että merkittäviä haittoja.... Ensinnäkin on huomattava, että toistuva portin vaihto johtaa sen melko nopeaan epäonnistumiseen. Lisäksi laadukkaiden keskittimien hinta on oikeassa suhteessa budjettiluokkaan kuuluvien tulostimien ja monitoimilaitteiden hintoihin. Yhtä tärkeä kohta on liitäntäkaapeleiden pituus, joka ohjeiden mukaan ei saa ylittää 1,6 metriä.

Ottaen huomioon kaikki edellä mainitut, voimme päätellä, että laitteiden liittäminen tällä tavalla on merkityksellistä:
- tilanteissa, joissa toimistolaitteita käytetään harvoin;
- jos mahdollisuutta muodostaa verkko ei syystä tai toisesta ole mahdollista.

Erikoistuotteita on nyt saatavilla markkinoilla. USB-keskittimet, jolla voit liittää useita tietokoneita tai kannettavia tietokoneita yhteen porttiin. Asian taloudellinen puoli on kuitenkin merkittävä haitta. Samanaikaisesti verkon luominen kahdelle tietokoneelle ei vaadi merkittäviä kustannuksia.


Mutta kaikista vivahteista huolimatta kuvattu menetelmä on edelleen merkityksellinen, jonka perusteella on syytä harkita mainittujen keskusten työn ominaisuuksia. Ne tarjoavat signaalin siirron laitteesta toiseen, samalla tavalla kuin yksi tulostinyhteys.
On huomattava, että tämä viestintätapa sopii parhaiten yhdelle työpaikalle, jossa on kaksi tietokonetta, edellyttäen, että tiedot on suojattu tehokkaasti.

Kun otetaan huomioon kaikki erikoislaitteiden tekniset ominaisuudet ja suorituskykyindikaattorit, voidaan korostaa seuraavia kohtia:
- USB-keskitin on paras vaihtoehto, jos laitekompleksia käytetään ensisijaisesti asiakirjojen ja valokuvien tulostamiseen;

- LTP keskittyy enemmän monimutkaisten ja suurikokoisten kuvien tulostamiseen.

LTP on nopea käyttöliittymä, jota käytetään laajasti ja menestyksekkäästi ammattitulostuksessa. Tämä koskee myös monimutkaisia liukuväritäytteitä sisältävien asiakirjojen käsittelyä.

Langaton
Yksinkertaisin ja samalla saavutettavin ja teknisesti pätevin tapa liittyä voidaan turvallisesti kutsua Ethernetin käytöksi. On tärkeää ottaa huomioon, että tämä vaihtoehto tarjoaa tietyt asetukset, mukaan lukien tulostimeen tai monitoimilaitteeseen liitettyjen tietokoneiden käyttöjärjestelmä. Kun kytket useita laitteita etäyhteyden kautta, käyttöjärjestelmän on oltava vähintään XP-versio. Tämä johtuu tarpeesta tunnistaa verkkoyhteys automaattitilassa.

Käyttö tulostuspalvelimet, jotka voivat olla erillisiä tai integroituja, sekä langallisia ja langattomia laitteita. Ne tarjoavat melko luotettavan ja vakaan laitteiden vuorovaikutuksen tulostamiseen tietokoneen kanssa Wi-Fi-yhteyden kautta. Valmisteluvaiheessa palvelin saa virtansa verkkovirrasta ja liitetään toimivaan reitittimeen. Samanaikaisesti sinun on liitettävä itse tulostin gadgetiin.


Suositun TP-Link-tuotemerkin tulostuspalvelimen määrittämiseksi tarvitset:
- avaa Internet-selain ja kirjoita osoiteriville IP-osoite, joka löytyy liitteenä olevista valmistajan ohjeista;
- kirjoita näkyviin tulevaan työikkunaan "Admin", jätä salasana ennalleen ja napsauta "Kirjaudu";
- käytä itse palvelimella näkyvässä valikossa aktiivista "Setup"-painiketta;
- tarvittavien parametrien säätämisen jälkeen jää vain napsauttaa "Tallenna ja käynnistä uudelleen", eli "Tallenna ja käynnistä uudelleen".
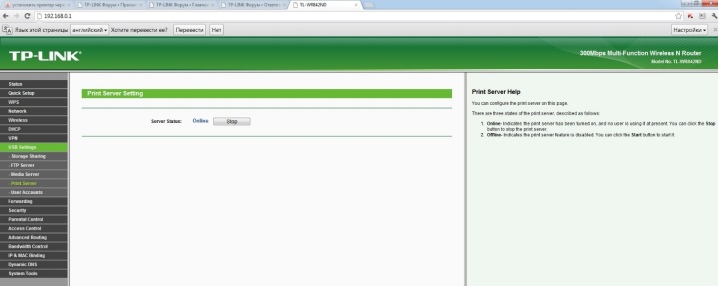
Seuraava tärkeä askel on asennetun tulostuspalvelimen lisääminen tietokoneeseen tai kannettavaan tietokoneeseen. Tämä algoritmi sisältää seuraavat vaiheet:
- Käytä yhdistelmää "Win + R" ja kirjoita "Control printers" avautuvaan ikkunaan, napsauta "OK".
- Napsauta Lisää tulostin ja valitse Lisää paikallinen tulostin.
- Siirry uuden portin luontiosioon ja valitse luettelosta "Standard TCP / IP Port".
- Rekisteröi IP-laitteet ja vahvista toiminnot aktiivisella "Seuraava"-painikkeella. On tärkeää poistaa valinta "Poll the printer" -rivin vieressä olevasta ruudusta.
- Siirry kohtaan "Erikois" ja valitse parametrit-osio.
- Suorita siirto kaavion "LRP" - "Parametrit" - "lp1" mukaisesti ja tarkista toimintosi tarkistamalla kohdan "Sallittu tavujen laskenta LPR:ssä".
- Valitse kytketty tulostin luettelosta tai asenna sen ohjaimet.
- Lähetä testisivu tulostettavaksi ja napsauta "Valmis".
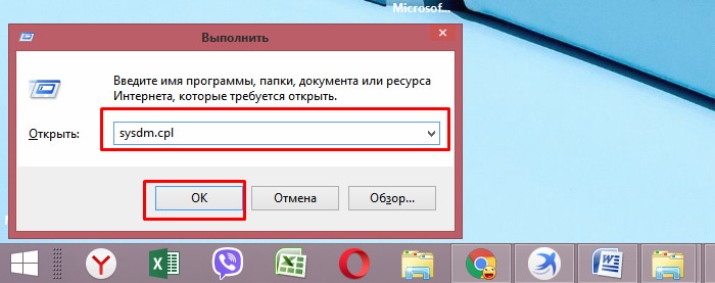
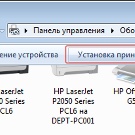
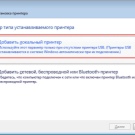
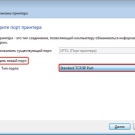
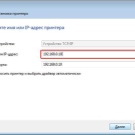

Kaikkien yllä olevien manipulointien jälkeen tulostuslaite näkyy tietokoneessa, ja sitä voidaan käyttää aiottuun tarkoitukseen. Jos haluat käyttää tulostinta ja monitoimilaitetta yhdessä useiden tietokoneiden kanssa, sinun on toistettava yllä olevat vaiheet.
Tämän yhteysmenetelmän suurin haittapuoli on palvelimen ja itse oheislaitteen epätäydellinen yhteensopivuus.
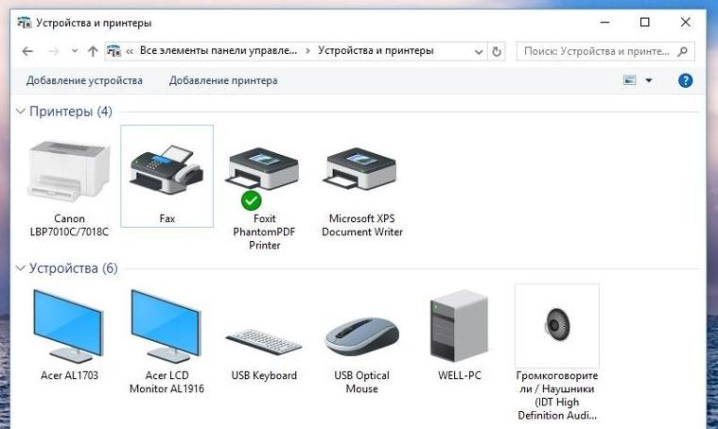
Tulostimen asetukset
Kun olet yhdistänyt tietokoneet toisiinsa lähiverkossa, siirry seuraavaan vaiheeseen, jonka aikana sinun on määritettävä ohjelmisto ja koko järjestelmä, mukaan lukien tulostuslaite. Ensinnäkin sinun on luotava kotiryhmä seuraavasti:
- Siirry "Käynnistä"-valikkoon ja valitse "Yhteys". Etsi kohde, joka näyttää kaikki yhteydet, ja valitse paikallisverkon vaihtoehto.
- Siirry tämän kohteen ominaisuudet-osioon. Valitse avautuvasta ikkunasta "Internet Protocol TCP / IP".
- Muokkaa verkkoparametreja siirtymällä Ominaisuudet-valikkoon.
- Rekisteröi ohjeissa määritellyt IP-osoitteet kenttiin.
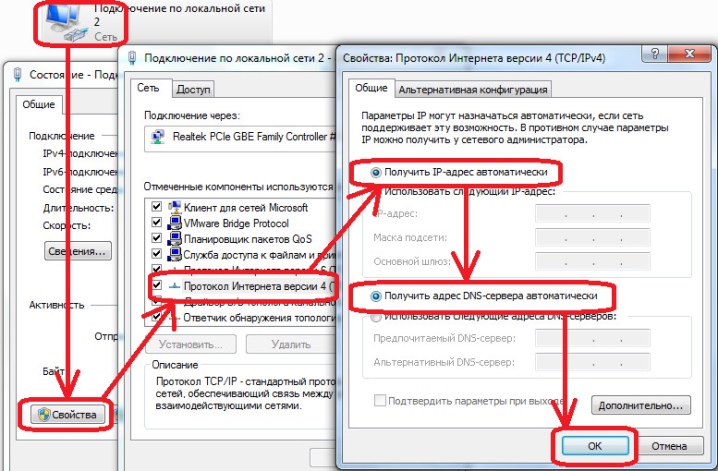
Seuraava askel - tämä on työryhmän luominen, joka sisältää kaikki toisiinsa kytketyt laitteet. Toimintojen algoritmi mahdollistaa seuraavat manipulaatiot:
- avaa "Oma tietokone" -valikko ja siirry käyttöjärjestelmän ominaisuuksiin;
- Käytä "Tietokoneen nimi" -osiossa "Muuta" -vaihtoehtoa;
- rekisteröi näkyviin tulevassa tyhjässä kentässä tietokoneen nimi ja vahvista toimintasi;
- käynnistä laite uudelleen;
- toista kaikki yllä olevat vaiheet toisella tietokoneella ja anna sille eri nimi.
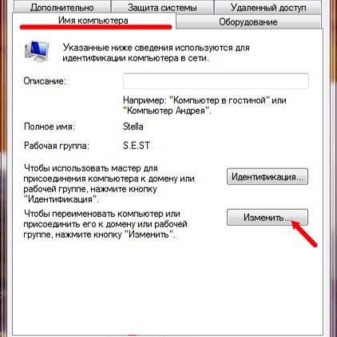

Kun paikallinen verkko on luotu, voit siirtyä suoraan itse tulostimen asetuksiin... Asenna se ensin johonkin tämän verkon osista. Sitten sinun on tehtävä seuraavat:
- Kun olet käynnistänyt tietokoneen tai kannettavan tietokoneen, johon tulostuslaite oli aiemmin asennettu, avaa "Käynnistä"-valikko.
- Siirry välilehdelle, jossa on käytettävissä olevien tulostimien luettelo, ja etsi haluamasi toimistolaitteiden malli, johon PC:t on liitetty paikallisverkossa.
- Avaa oheislaitteen valikko napsauttamalla sen kuvaketta hiiren oikealla painikkeella ja valitsemalla osio laitteen ominaisuuksista.
- Siirry "Pääsy"-valikkoon, jossa sinun tulee valita kohde, joka vastaa asennetun ja yhdistetyn tulostimen pääsystä. Tässä käyttäjä voi tarvittaessa muuttaa tulostuslaitteen nimeä.
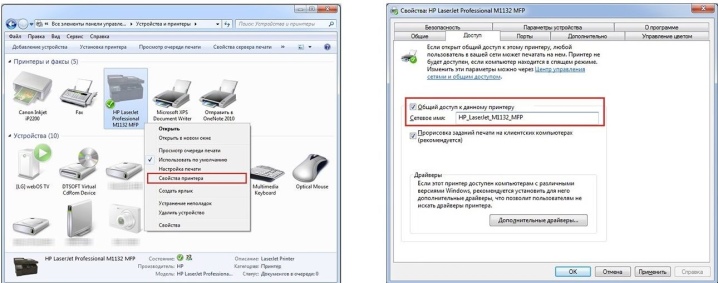
Seuraava vaihe vaatii perustaa toinen henkilökohtainen tietokone. Tämä prosessi näyttää tältä:
- toista ensin yllä olevat vaiheet, kunnes siirryt "Tulostimet ja faksit" -osioon;
- avaa ylimääräinen työikkuna, jossa sinun tulee valita osa, joka vastaa kuvatun tyyppisten toimistolaitteiden asennuksesta;
- napsauta "Seuraava" -painiketta ja siirry verkkotulostinosaan;
- Siirry saatavilla olevien toimistolaitteiden yleiskatsaukseen ja valitse lähiverkon päätietokoneeseen asennettu laite.
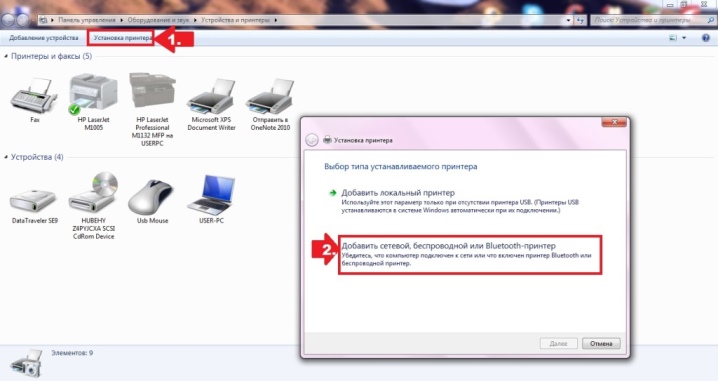
Tällaisten toimintojen seurauksena tarvittava ohjelmisto asennetaan automaattisesti toiseen tietokoneeseen.
Kaikilla yllä olevilla vaiheilla voit asettaa yhden tulostimen tai monitoimilaitteen käytettäväksi useille tietokoneille, jotka ovat osa samaa verkkoa. Samalla on tärkeää muistaa joitain vivahteita. Toisaalta tulostin pystyy vastaanottamaan ja käsittelemään töitä kahdelta tietokoneelta kerralla. Toisaalta ei kuitenkaan ole suositeltavaa lähettää asiakirjoja tai kuvia tulostettavaksi rinnakkain, koska tällaisissa tapauksissa niin sanotut jäädytykset ovat mahdollisia.

Suositukset
Analysoitaessa, jota käytetään useiden tietokoneiden yhdistämiseen yhteen tulostuslaitteeseen, sinun on ensin kiinnitettävä huomiota tärkeimpiin tekijöihin. Kun valitset sopivaa järjestelmää, on syytä ottaa huomioon seuraavat seikat:
- paikallisen verkon läsnäolo, erityisesti sen elementtien pariliitos ja vuorovaikutus;
- Wi-Fi-reitittimen läsnäolo ja sen suunnitteluominaisuudet;
- millaisia yhteysvaihtoehtoja on saatavilla.

Riippumatta valitusta yhteystavasta, itse tulostin on asennettava johonkin verkon tietokoneista. On tärkeää asentaa viimeisin toimiva versio vastaavasta ohjelmistosta (ohjaimet). Nyt voit löytää Internetistä ohjelmistoja lähes kaikille tulostin- ja monitoimilaitemalleille.
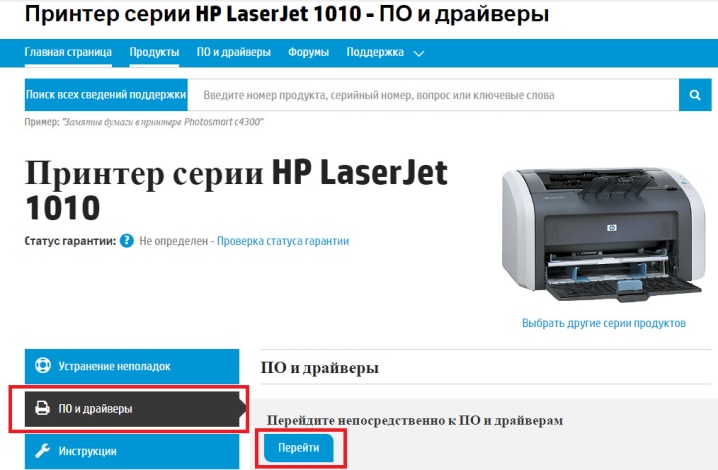
Joissakin tilanteissa oheislaite voi olla "näkymätön" asennuksen ja kytkemisen jälkeen. Korjataksesi ongelman hakuprosessin aikana sinun on käytettävä "Tarvittava tulostin puuttuu" -valikkokohtaa ja etsittävä laite sen nimen ja päätietokoneen IP-osoitteen perusteella.
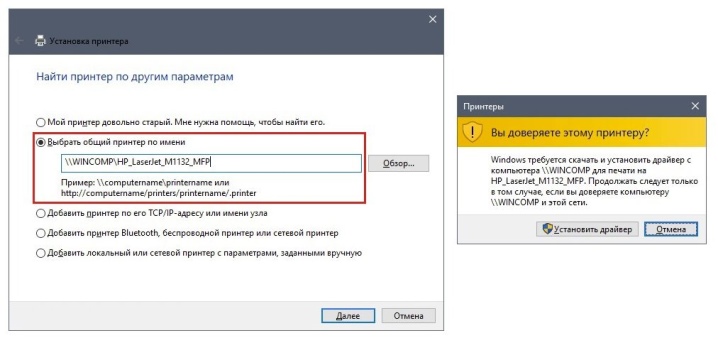
Seuraavassa videossa esitetään selkeä ja yksityiskohtainen tulostimen liittäminen julkiseen käyttöön paikallisessa verkossa.













Kommentti lähetettiin onnistuneesti.