Miten liitän tulostimen tietokoneeseeni ja määritän sen?

Korkean teknologian aikakaudella henkilökohtaisesta tietokoneesta on tullut olennainen osa jokaista kotia. Nykyaikaisia PC-malleja täydentävät monet muut hyödylliset komponentit, esimerkiksi useiden tunnettujen valmistajien tulostimet. Käytössä tällaiset laitteet osoittavat olevansa yksinkertaisia ja erittäin käteviä. Tässä artikkelissa analysoimme yksityiskohtaisesti, kuinka tulostin kytketään oikein tietokoneeseen ja kuinka tekniikka määritetään oikein.
Perussäännöt
Tulostimen liittäminen henkilökohtaiseen tietokoneeseen ei ole mitään vaikeaa. Jokainen käyttäjä voi helposti selvittää tämän prosessin, tärkeintä on noudata useita perussääntöjä. Katsotaanpa niitä järjestyksessä.
Ennen kuin kiirehdit liittämään tulostin tietokoneeseen, sinun on tehtävä se mieti etukäteen, mihin kaikki laitteet sijoitetaan. Valmistele ja vapauta riittävästi tilaa tulostuslaitteen asentamista varten etukäteen. On suositeltavaa asettaa se niin, että se on mahdollisimman lähellä tietokonetta.
Tärkein kriteeri tässä asiassa on johdon pituus.
Sen tulee mahtua vapaasti laitteiden väliin aiheuttamatta liiallista jännitystä.
Jos tulostin on liitetty henkilökohtaiseen tietokoneeseen langattoman verkon kautta, sinun on tehtävä tämä varmista, että 2 laitetta ovat vierekkäin... Jos et noudata tätä yksinkertaista sääntöä, signaali ei ole luotettava ja se katkeaa tai sitä ei voida muodostaa ollenkaan.


Kun kytket tulostimen langallisella menetelmällä, sinun on varmista, että tietokonelaitteisto on tällä hetkellä päällä. Jos et kiinnitä huomiota tähän, et voi tulostaa tätä tai toista kuvaa.
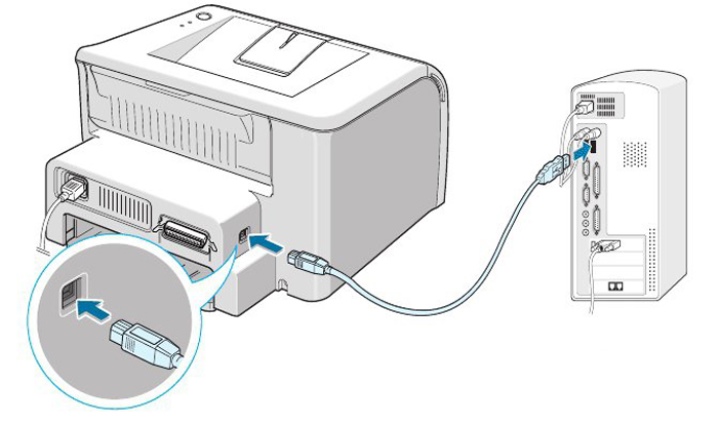
Ennen yhteyden muodostamista käyttäjän on varmistettava Ota huomioon se tosiasia, että laitteiden liittäminen Windows- tai MacOS-käyttöjärjestelmään on erilainen.
Joissakin tapauksissa virustorjuntaohjelma, asennettu tietokoneellesi saattaa estää uuden laitteen yhteyden. Tällaisessa tilanteessa käyttäjällä ei ole muuta vaihtoehtoa kuin poistaa virustorjunta käytöstä. Jos tilanne ei ole vieläkään muuttunut näiden toimien jälkeen, on suositeltavaa tarkistaa laitteet aktiivisten virusten varalta.

Tarkista aina ennen tulostimen asentamista kaikkien kaapelien oikea kytkentäjos valitsit langallisen synkronointimenetelmän. Kiinnitä huomiota siihen, oletko asentanut kaiken oikein, jotta sinun ei myöhemmin tarvitse "raastella aivoasi" siitä, mikä tekee laitteiden oikean liittämisen mahdottomaksi.
Pääsääntö, jota käyttäjän ei pidä unohtaa, on tietokonelaitteiden alustava tarkastus kaikkien tarvittavien ohjelmien ja ohjainten osalta. Ilman niitä on lähes mahdotonta kytkeä laitteita, ja sen kokoonpanolla on paljon vaikeuksia.
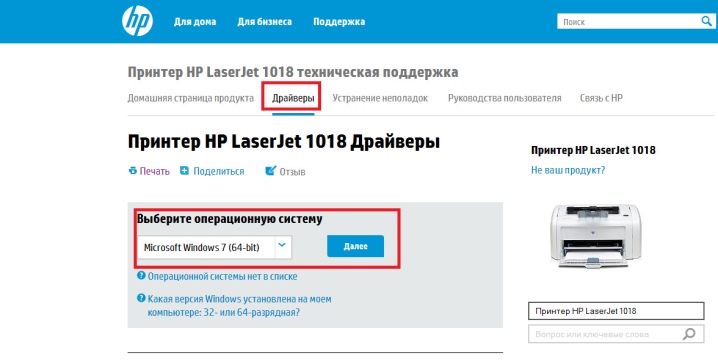
Kun olet liittänyt tulostimen henkilökohtaiseen tietokoneeseen, varmista, että jälkimmäinen käynnistyy loppuun asti. - Tämä vie yleensä hieman ylimääräistä aikaa.
Jos noudatat näitä yksinkertaisia sääntöjä, tulostimen asennuksessa ja määrittämisessä ei pitäisi olla ongelmia tai vaikeuksia. Tärkeintä on ottaa huomioon kaikki näiden toimenpiteiden ominaisuudet suhteessa tiettyihin laitemalleihin ja tietokoneellesi asennettuun käyttöjärjestelmään.
Yhteysmenetelmät
Tulostin voidaan liittää tietokoneeseen useilla eri tavoilla. Jokainen niistä edellyttää oman toiminta-algoritminsa. Ymmärrämme kaikkien mahdollisten menetelmien jokaisen vaiheen.
Langallinen
Monet ihmiset valitsevat langallisen tavan yhdistää tulostin henkilökohtaiseen tietokoneeseen. Windowsin ja Mac OS:n työnkulku on erilainen. Selvitetään se molemmissa tapauksissa. Katsotaanpa vaihe vaiheelta, kuinka tulostin liitetään Windows-tietokoneeseen kaapelin avulla.
Valitse työpisteesi kaikille komponenteille sopivin ja sopivin paikka. Varmista, että johto ei ole kireällä.

Seuraavaksi sinun on tehtävä huolellisesti liitä tulostin virtalähteeseenkäyttämällä verkkokaapelia. Kytke laitteet päälle. Yleensä käynnistyspainike sijaitsee paneelin etuosassa ja siinä on vakiomerkintä.
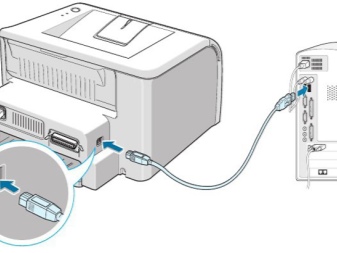

Edelleen käynnistä henkilökohtainen tietokone. Odota, kunnes laite on täysin ladattu ja täysin toimintakunnossa.

Ota USB-kaapeli. Sen avulla tarvitset yhdistä tietokone ja uusi tulostin.

Jos valitsemasi tulostinmalli olettaa tarvittavien järjestelmien automaattisen määrityksen, niin tekniikan on viritettävä itsekseen, ilman väliintuloa. PC itse tunnistaa liitetyn laitteen, minkä jälkeen tulostin on muutamassa minuutissa valmis jatkotyöhön.
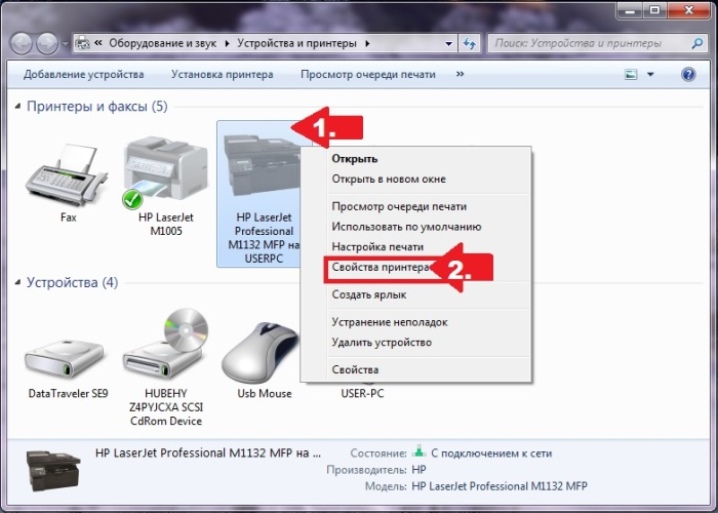
Jos tekniikka ei tarjoa automaattista viritystä, sinun on tehtävä se käsin.
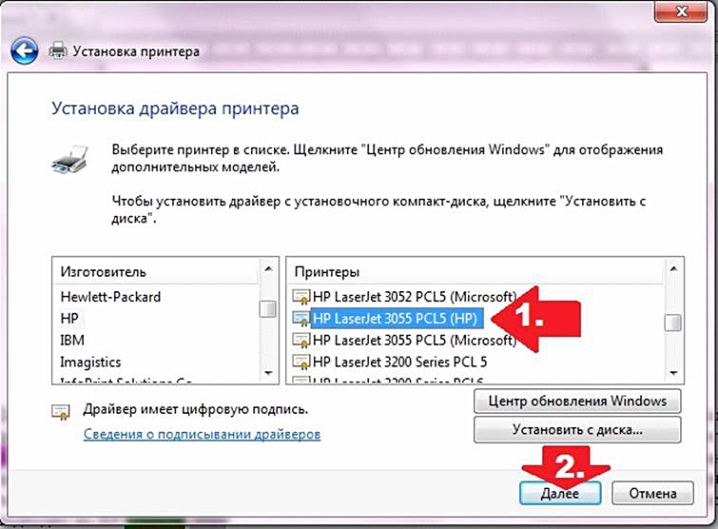
Tällaisten laitteiden langallinen yhteys tietokoneeseen, jossa on Mac OS -käyttöjärjestelmä, on erilainen.
Ensin sinun on tarkistettava, onko kaikki tarvittavat ohjelmat ja sovellukset asennettu tietokoneeseen, jossa on Applen käyttöjärjestelmä.
Kuten kaikissa muissakin tapauksissa, on tärkeää varata laitteille optimaaliset paikat, joissa niitä on kätevä käyttää ja ilman tarpeettomia esteitä.
Liitä tulostin virtalähteeseen, käynnistä laite. Käynnistä henkilökohtainen tietokone, odota, kunnes järjestelmä käynnistyy loppuun ja on valmis jatkamaan työtä.
Yhdistä tietokone ja tulostin käyttämällä erityistä kaapeli... Jos tietokoneessasi ei ole vakioliittimiä, sinun on ostettava sopiva sovitin... On suositeltavaa huolehtia tämän komponentin saatavuudesta etukäteen.


Kun tietokone tunnistaa uuden liitetyn laitteen, näyttöön tulee vakionäyttö. valintaikkuna... Sitten käyttäjä voi siirtyä suoraan laitteiden asettaminen.
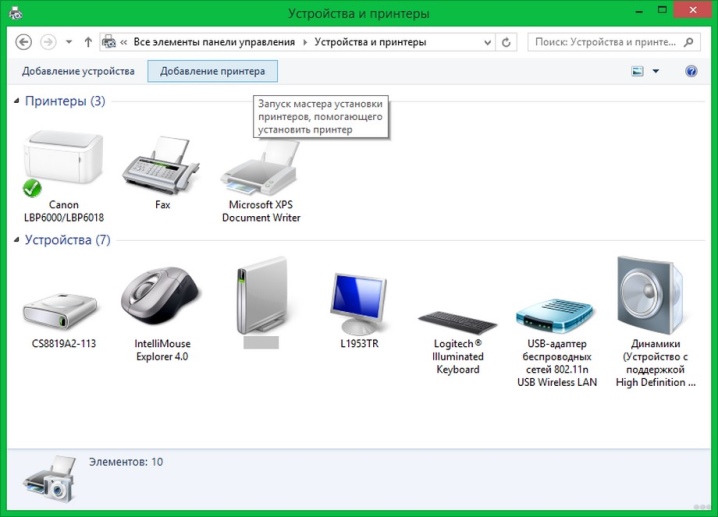
Langaton
Tulostimen liittämistä tietokoneeseen langattoman verkon kautta pidetään kätevänä. Kuten edellisessä tapauksessa, laitteet muodostavat yhteyden erityyppisiin käyttöjärjestelmiin eri tavoin. Mieti ensin, kuinka voit järjestää langattoman yhteyden Windowsiin.
Käynnistä tulostin... Liitä se tarvittaessa reititin erityisen internet-kaapelin kautta. Useimmiten tämä vaaditaan laitteen alkukokoonpanoon. Jotkut tulostinmallit tukevat luonnostaan langatonta yhteyttä.

Käyttöohjeista voit etsiä, kuinka tämä tai toinen malli muodostaa yhteyden verkkoon. Jotkut laitteet ensin on liitettävä suoraan tietokoneeseen. Jos tulostin pystyy muodostamaan yhteyden itsenäisesti langattomiin verkkoihin, sinun on käytettävä näytölle avautuvaa valikkoa Etsi haluamasi tukiasema, ja seuraava vaihe on kirjoittaa salasana ja sitoa se tähän yhteyteen.
Jos tulostimesi on Wi-Fi-yhteensopiva, voit yksinkertaisesti löytää verkkojohon tietokone on jo liitetty, ja anna sitten suojakoodi. Voit muodostaa yhteyden Bluetoothin kautta vain etsimällä ja painamalla laitteen pariliitospainiketta. Tämän jälkeen on mahdollista jatkaa tekniikan määrittämistä.
Katsotaanpa, kuinka tulostin liitetään langattomasti Mac OS -käyttöjärjestelmään.
Asenna tulostin paikassa, jossa signaali on parempi reititin.

Käynnistä laite lähtö ja PC, odota, kunnes laitteisto on ladattu täyteen.
Yhdistä verkkoosi, alkaen tietyn laitemallin toiminnan ominaisuuksista. Anna suojausavain. Valitse sama tukiasema kuin tietokoneessa. Jos käytät Bluetooth-verkkoa, sinun on paina pariliitospainiketta.
On myös mahdollista jakaa tulostin tietokoneen kanssa.
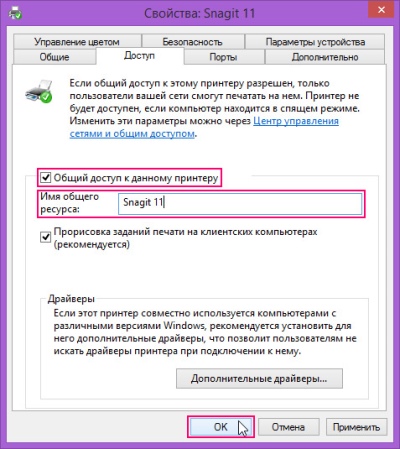
Yhdistä 2 laitetta yhteen kaapeli. Yhdistä ne verkkoon. Kun olet käynnistänyt koneet, napsauta "Käynnistä" -painiketta, siirry "Asetukset" -välilehteen ja sitten "Verkon ja jakamisen hallinta".
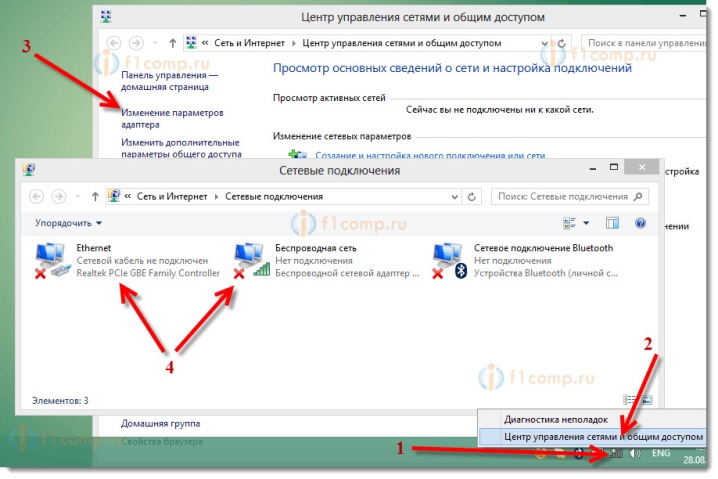
Napsauta Tila-, Jakamisasetukset-, Koti- tai Työ-painiketta.
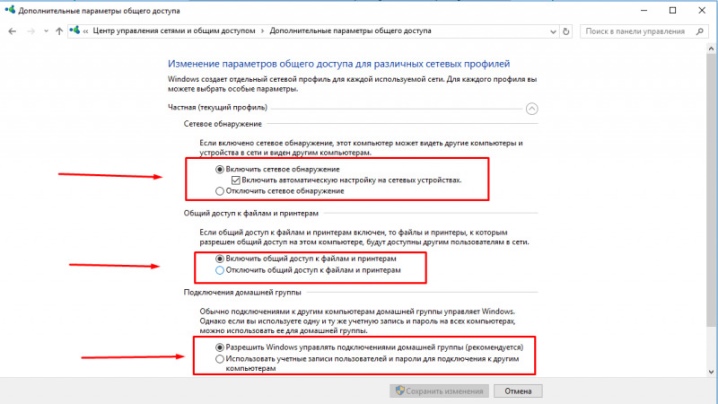
Valitse Ota tiedostojen ja tulostimien jakaminen käyttöön -kohdan vieressä oleva valintaruutu. Sitten voit jatka yhteyden muodostamista mistä tahansa kotitietokoneesta.
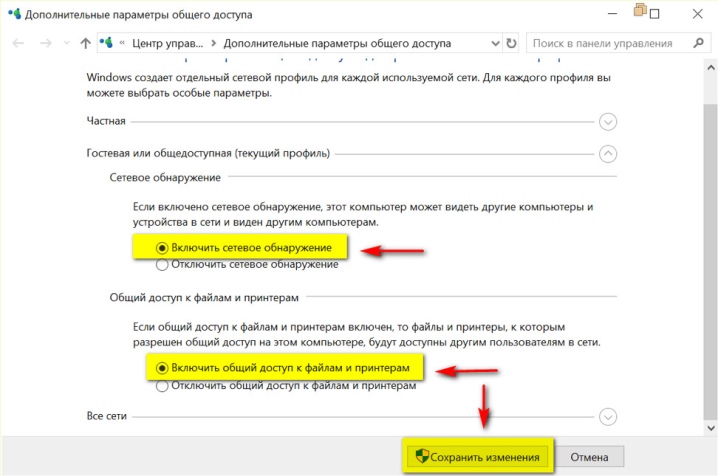
Oikein tehtyä LAN-yhteyttä käytetään usein eri organisaatioissa ja toimistoissa. Tämä on erittäin kätevä ratkaisu, jossa eri laitteiden liittäminen voidaan suorittaa yhdellä laitteella.
Kuinka määritän tulostimeni oikein?
Katsotaanpa, kuinka tulostin määritetään oikein, kun se on kytketty Windows-tietokoneeseen.
Jos välttämätöntä manuaalinen asetukset, avaa "Käynnistä"-valikko kytkemällä tulostin. Valitse "Laitteet ja tulostimet".
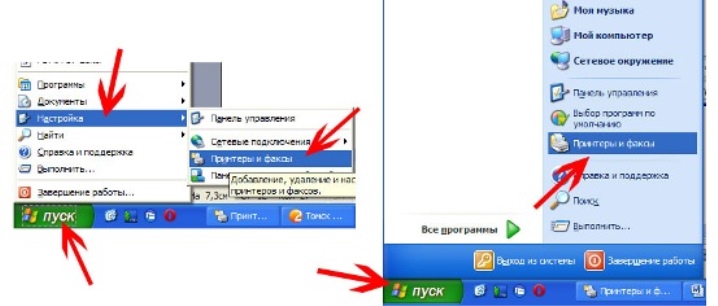
Valitse seuraavaksi "Lisää laite" -komento lisätäksesi liitetty laite.
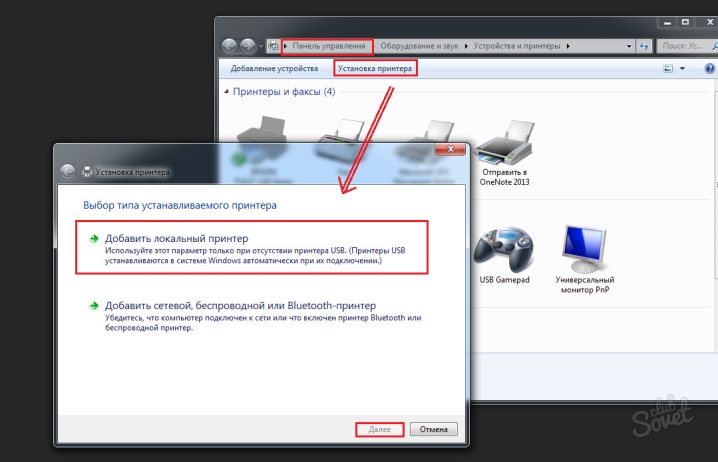
Etsi uusia laitteita. Odota, kunnes tarvittava tekniikka löytyy. Napsauta yhdistämäsi tulostimen nimeä.
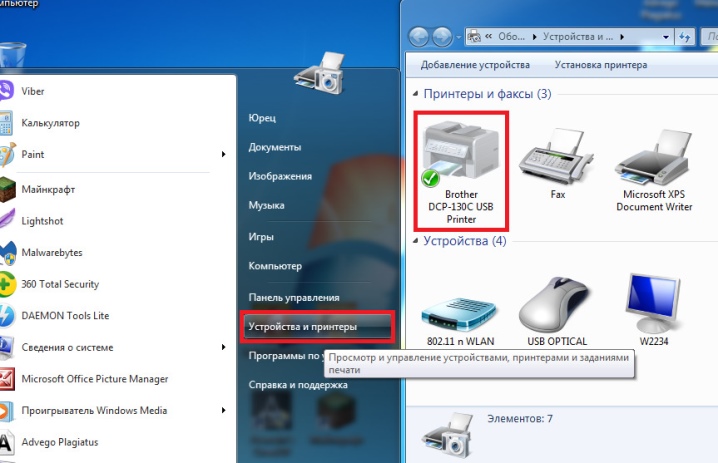
Napsauta "Seuraava" -painiketta. Noudata sitten näytöllä näkyviä ohjeita. Asenna ohjaimet tarvittaessa asennuslevyltä.
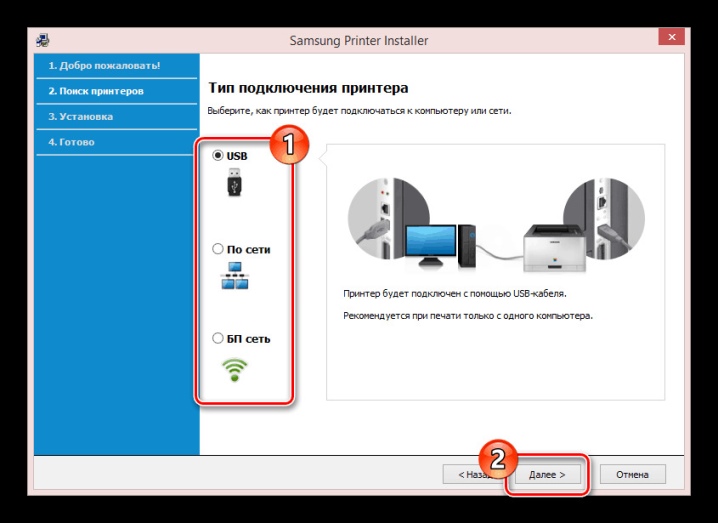
Laitteiden asentaminen Mac OS -järjestelmän tapauksessa tapahtuu näin.
Liitä tulostin tietokoneeseen. Heti kun hän tunnistaa sen, näytölle tulee valintaikkuna, jossa käyttäjän on napsautettava "Asenna" -painiketta.
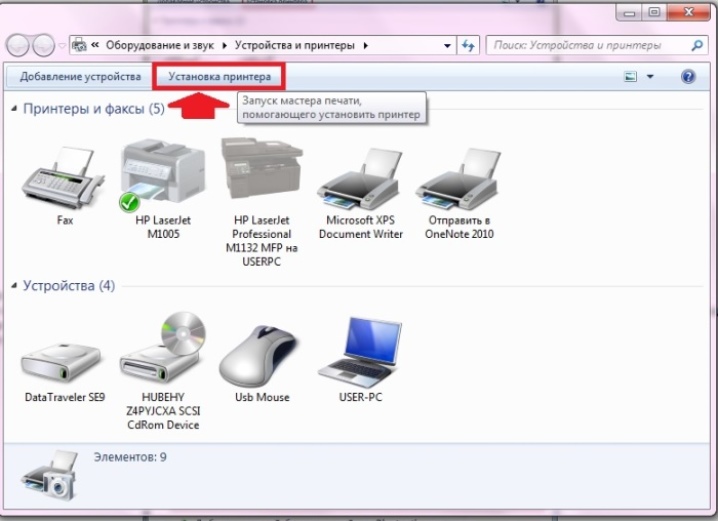
Odota prosessin valmistumista.
Joskus valintaikkunassa on napsautettava toimintojen lupaa useita kertoja.
Tämä viimeistelee laitteen asennuksen, ja voit jatkaa suoratulostusta.
Jos yhteys muodostettiin langattomasti, Windows-käyttöjärjestelmän lisämääritykset ovat seuraavat.
Avaa "Käynnistä" -valikko, siirry "Tulostimet ja laitteet" -osioon, lisää asennetut laitteet ja löydä se havaittujen luettelosta.
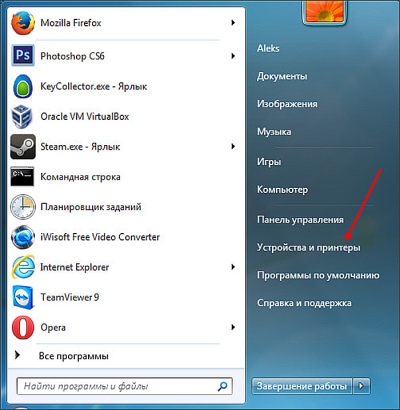
Sitten sinun on napsautettava tulostimesi nimen vieressä olevaa "Lisää"- tai "Salli"-painiketta.
Sitten voit käyttää kytkettyä ja määritettyä laitetta jatkotulostukseen.
Applen käyttöjärjestelmän tapauksessa asennusmenettely on seuraava.
Avaa tietokoneen Käynnistä-valikko (sinun on napsautettava painiketta, jossa on omenamerkki vasemmassa yläkulmassa). Siirry järjestelmäasetuksiin.
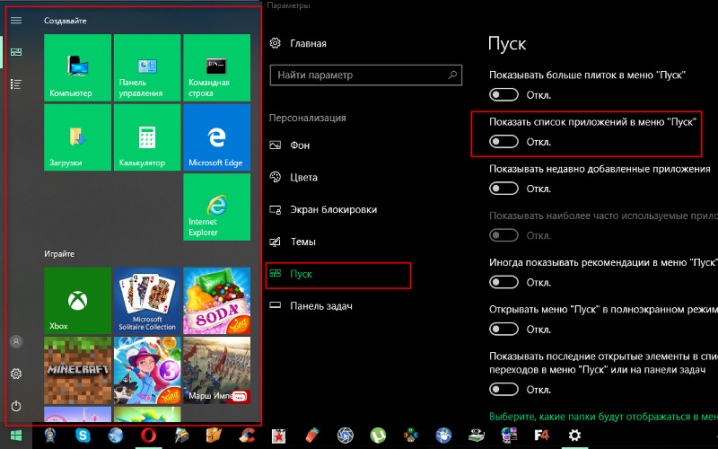
Avaa Tulostimet ja skannerit -osio. Napsauta "+" -painiketta. Valitse tulostimesi nimi. Lisää järjestelmän lukemiin perustuva tekniikka. Yleensä itse tulostin on korostettu mahdollisten keinojen luettelossa, jolloin lisäkonfigurointivaiheita ei tarvita.
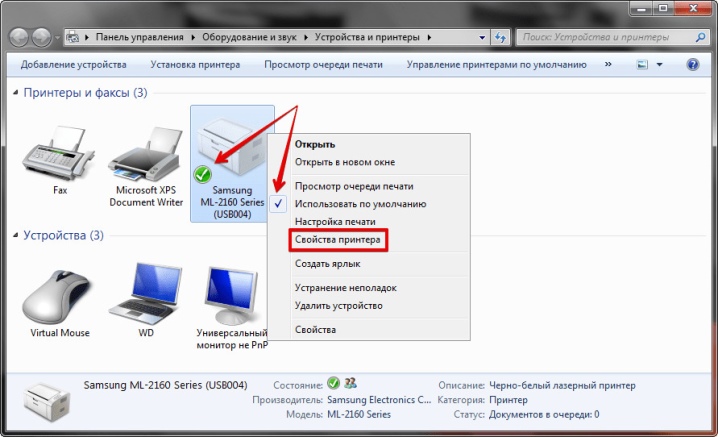
Suositukset
Jos sinun on asennettava kaikki tarvittava Kuljettajatsopii valitsemaasi tulostinmalliin, ei tarvitse käyttää tavallisesti laitteen mukana tulevaa levyä. Voit siirtyä valmistajan viralliselle verkkosivustolle (jonka tuotenimellä laite julkaistiin), ladata halutun tiedoston sieltä ja asentaa sitten ohjaimet tietokoneeseen... Tämä on kätevä ratkaisu.

On niin, että et voi yhdistää tulostinta tietokoneeseen käyttämällä USB johdot liian tiukka tai laitteen väärän liitoksen vuoksi. Tässä tapauksessa voit yrittää irrottaa laitteen ja kytkeä sen uudelleen. On syytä kiinnittää huomiota tietokoneen USB-liittimen kuntoon - tätä varten voit yrittää liittää siihen toisen gadgetin.
Jos laitteiden liittäminen USB-kaapelilla ei toimi niin kuin pitäisi, voit kokeilla siirrä se toiseen porttiin... Ehkä tämä korjaa ongelman.
Usein tämä ongelma johtuu siitä, että tietokoneeseen asennetut ohjaimet ovat jo vanhentuneet.
... Tässä tapauksessa käyttäjän tulee päivittää ne.... Voit tehdä tämän vierailemalla laitteen valmistajan virallisella verkkosivustolla.
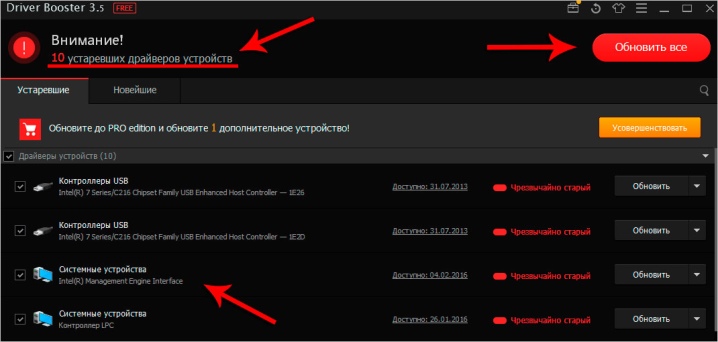
Joskus tietokone ja tulostin eivät voi synkronoida kunnolla järjestelmien yhteensopimattomuuden vuoksi. Jotta tällaista ongelmaa ei esiinny, käyttäjän on luettava huolellisesti ja huolellisesti kaikki valitun laitteen ominaisuudet ja parametrit ennen ostamista. Mukana olevasta teknisestä dokumentaatiosta käy pääsääntöisesti aina ilmi, minkä järjestelmien kanssa tulostin voi toimia.
Jos tekniikka yhtäkkiä lakkasi toimimasta oikein, eikä sinulla ole mahdollisuutta itsenäisesti ymmärtää, mikä tällaisten ongelmien syy on, sinun ei pitäisi turvautua tarpeettomiin kokeiluihin. On parasta käydä asianmukaisessa huoltokeskuksessa laitteiden kanssa. Sellaisen tekniikan itsekorjaus ja diagnoosi voivat vain pahentaa tilannetta. Jos tulostimen takuu on edelleen voimassa, takuuhuolto mitätöityy.
Kun liität tulostimen tietokoneeseen langallisella menetelmällä, varmista normaalissa kaapelikunnossa. Hän ei saa olla rypistynyt, osoittaa vakavia vaurioita, repeytyneitä eristeitä. Jos tällaisia ongelmia ilmenee, laitteiden liittäminen voi olla tehotonta. Sitten sinun on käytettävä toista - korkealaatuista lankaa ilman vaurioita.

Asettamalla Kuljettajat tulostimen määrittämistä varten sinun on käynnistettävä tietokoneesi uudelleen. Tämä koskee sekä ladattuja että järjestelmälevylle kirjoitettuja ohjelmia.
Myynnistä löydät monia moderneja ja helppokäyttöisiä tulostimia, joissa on erityinen WPS-aktivointipainike. Sitä on painettava ja pidettävä sitten pitkään. Sen jälkeen tietokone "oppii" itsenäisesti, mitkä laitteet siihen on kytketty
Laitteiden liittäminen käyttämällä kaapelit, sinun on toimittava huolellisesti.
Älä aseta tai poista johtoja liian karkeasti, vaikka sinulla olisi kiire.
Se voi vahingoittaa sekä tulostimen että tietokoneen kaapeleita ja tärkeitä liittimiä.

Tällaisia laitteita käytettäessä on suositeltavaa pitää ne käsillä manuaalinen. Tässä tapauksessa ei ole vaikeaa selvittää kaikkia tietyn tulostinmallin liittämisen ja asettamisen ominaisuuksia, ja se rajoittuu vain muutamaan minuuttiin. Vaikka sinusta tuntuu, että voit helposti tehdä ilman ohjeita, on silti parempi tutkia sitä - täältä löydät kaikki tekniikan vivahteet ja ominaisuudet.
Katso video tulostimen liittämisestä tietokoneeseen oikein.













Kommentti lähetettiin onnistuneesti.