Kuinka yhdistän tulostimen puhelimeeni?

Yksi nykyaikaisten laitteiden ominaisuuksista on synkronointikyky. Pariliitoksen myötä käyttäjälle avautuu uusia mahdollisuuksia. Toimintaprosessi on myös yksinkertaistettu. Tässä artikkelissa puhumme vaihtoehdoista tulostimen liittämiseksi puhelimeen.

Yhteyden ominaisuudet
Tekstien tai kuvien tulostamiseksi useimmat tulostinmallit on liitettävä tietokoneeseen, joka tallentaa vaaditun tiedoston. Kannettava tai tietokone ei ole aina lähellä, joten sinun on etsittävä muita keinoja ulos tilanteesta. Voit liittää tulostimen puhelimeesi ja tulostaa muutamassa minuutissa. Saatavilla on erilaisia synkronointimenetelmiä, jotka sopivat laser- tai mustesuihkutulostimiin. Valitse langaton tai langallinen synkronointimenetelmä riippuen siitä, minkä laitteen haluat synkronoida (vanha tai uusi).
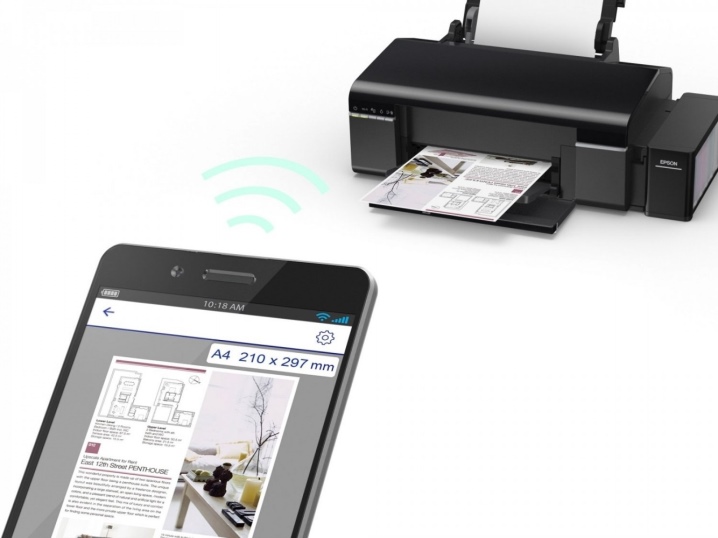
Jos sinulla on Internet-yhteys, voit tulostaa tiedostoja suoraan Internetistä, esimerkiksi pilvitallennustilasta. Käyttäjien tehtävän yksinkertaistamiseksi on kehitetty erityisiä sovelluksia. Voit liittää älypuhelimen lähes mihin tahansa tulostuslaitteeseen (värivalokuvatulostin, mustavalkotulostuslaite ja muut vaihtoehdot). Suurin osa Internetissä kuvatuista synkronointivaihtoehdoista koskee Android-käyttöjärjestelmää käyttävien älypuhelimien käyttäjiä. Tämä on suosituin käyttöjärjestelmä mobiililaitteisiin.

Tavat
Wi-Fi:n kautta
Langaton synkronointi on käytännöllinen vaihtoehto nykyaikaisille laitteille. Monet käyttäjät valitsevat tämän synkronointivaihtoehdon käyttämällä innovatiivisia laitteita. Älypuhelimen ja tulostimen yhdistämiseksi tulostuskoneessa on oltava langaton yhteysmoduuli. Nykyään jopa budjettisegmentin tulostimet on varustettu tarvittavalla sovittimella.
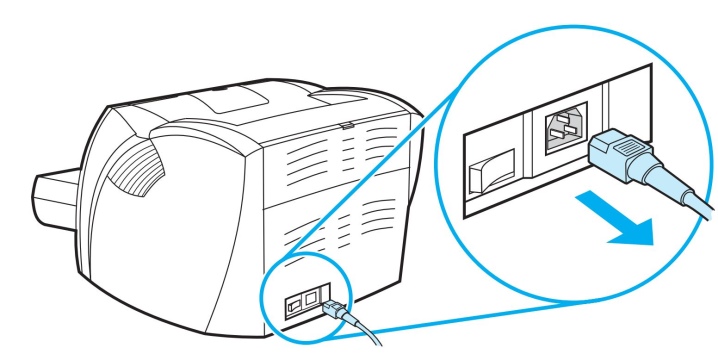
Ensimmäinen vaihe näyttää tältä.
- Ensin sinun on kytkettävä kaikki tarvittavat kaapelit (puhumme virtalähteestä ja liitännästä tietokoneeseen, jos sellainen on tarpeen).
- Tarkista kasetit ja niiden kapasiteetti.
- Käynnistä tulostin.
- Käynnistä reititin.
- Suorita langaton moduuli tulostuslaitteessa. Yleensä etupaneelissa on erityinen avain tätä varten. Voit tehdä tämän myös valikon kautta.
- Yhdistä mobiililaitteesi ja tulostimesi verkon kautta.
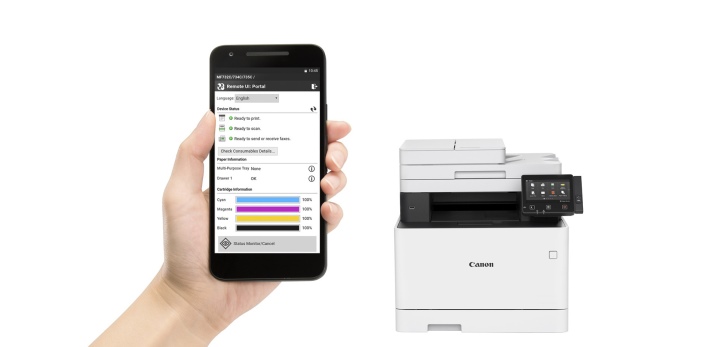
Kun valitset tämän menetelmän, sinun on päätettävä, kuinka älypuhelin liitetään tarkasti toimistolaitteisiin. Asiantuntijat tarjoavat seuraavat vaihtoehdot.
- Suorat kaverit.
- Yhteys verkkoon (virtuaaliseen) laitteistoon.
- Etäpariliitos.
Harkitsemme jokaista vaihtoehtoa yksityiskohtaisemmin.
#1. Tässä tapauksessa paljon riippuu käytetystä laitteesta. Joissakin nykyisissä malleissa ei tarvitse käyttää kolmannen osapuolen ohjelmistoja. Tässä tapauksessa suora yhteys on nopein ja käytännöllisin pariliitosvaihtoehto. Pariliitoksen muodostamiseksi riittää, että kytket laitteet reitittimen kautta.
Sinun tarvitsee vain ottaa Wi-Fi käyttöön puhelimessasi, aloittaa käytettävissä olevien laitteiden haku ja valita tarvittavat laitteet.

Huolimatta siitä, että monet merkit yrittävät tuottaa monipuolisimpia ja yksinkertaisimpia laitteita, jotkin tulostimet eivät tue suoraa yhteyttä älypuhelimiin. Yleensä Applen tavaramerkin käyttäjille syntyy vaikeuksia. Tämän valmistajan gadgetit toimivat erityisellä käyttöjärjestelmällä.
Joissakin tapauksissa yhteys on muodostettava käyttämällä erillistä sovellusta käyttämäsi tulostimen mallin mukaan. Näitä ohjelmia voivat olla seuraavat: Canon Print, HP Smart ja muut vaihtoehdot. On myös universaali ohjelmisto, jota Android- tai iOS-käyttöjärjestelmän käyttäjä voi käyttää. Tarkastellaan esimerkkinä tiedostojen tulostusprosessia käyttämällä PrinterShare-ohjelmaa.
- Ensimmäinen vaihe on ladata sovellus ja asentaa se.
- Avaa ohjelma.
- Valitse ikkunan alareunasta yhteysvaihtoehto.
- Muutaman sekunnin kuluttua ohjelma alkaa automaattisesti etsiä tulostimia, jotka ovat käytettävissä yhdistettäväksi.
- Kun asennus on valmis, sinun on valittava tulostettava tiedosto.
- Ennen tulostuksen aloittamista voit määrittää tietyt parametrit valitsemalla tarvittavat kohteet (sivumäärä, asettelu jne.).
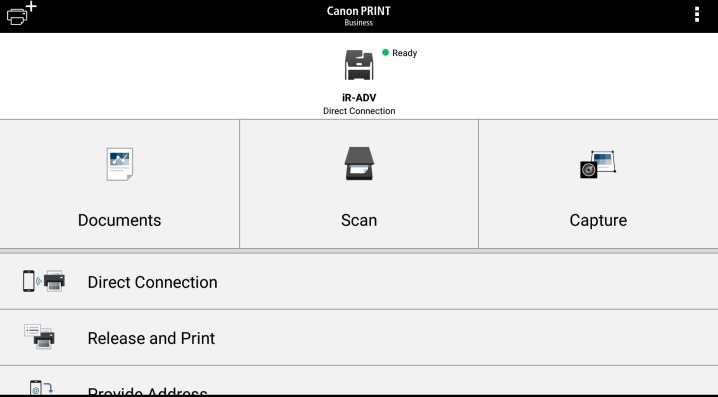
Virtuaalitulostuslaitteisto siirtää tiedostoja mobiililaitteista "pilvien" (virtuaalisen tallennustilan) kautta. Ensin sinun on päätettävä, voiko tulostin toimia pilvitallennustilan kanssa. Android-matkapuhelimet käyttävät useimmiten Google Cloud Printiä. AirPrint on kehitetty Applen käyttäjille. Nämä apuohjelmat on sisäänrakennettu käyttöjärjestelmään, eikä niitä tarvitse ladata ja asentaa.
Jos tulostinmallisi on AirPrint-yhteensopiva, mobiililaite tunnistetaan automaattisesti. Aloita tulostaminen valitsemalla "Jaa" -vaihtoehto ja napsauttamalla sitten "Tulosta"-komentoa. Kun käytät Googlen verkkotulostinta, noudata näitä ohjeita.
- Ensin sinun on avattava Google Chrome -selain.
- Kirjaudu sisään Google-tilillesi (käy tarvittaessa valtuutettuna).
- Seuraavaksi sinun on siirryttävä Internet-selaimen asetuksiin ja siirryttävä "Lisäasetukset" -osioon.
- Kun olet tarkistanut avautuvan luettelon, valitse virtuaalitulostimesta vastaava osio.
- Uudessa avautuvassa ikkunassa sinun on siirryttävä asetuksiin uudelleen. Haluttu Lisää tulostin -vaihtoehto.
- Lista toimistolaitteista avautuu käyttäjän eteen. Etsi sinua kiinnostava malli ja lisää se.
- Jos kaikki onnistuu, näyttöön tulee vastaava viesti.
- Suorittaaksesi toimenpiteen, sinun on napsautettava "Hallinnoi tulostimia" -parametria.
- Viimeinen vaihe pariliitoksen muodostamiseksi on "Lisää tavallinen tulostin". Tämä osio löytyy seuraavasta avautuvasta ikkunasta.
- Kun tämä luettelo on valmis, verkkotulostin linkitetään käyttäjätiliin. Sen avulla voit aloittaa tulostamisen mistä tahansa mobiililaitteesta, olipa kyseessä tabletti tai puhelin.
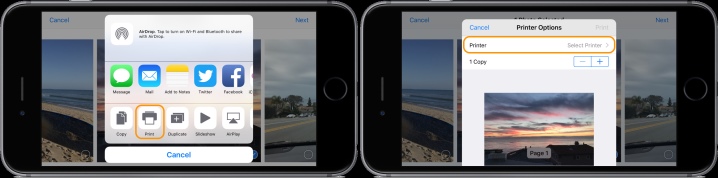
Jotta toimistolaitteiden käyttöprosessi olisi mahdollisimman kätevä ja mahdollista käytettäessä mitä tahansa nykyaikaista vempainta, sinun on ladattava "Virtual Printer" -niminen apuohjelma. Tarkastellaanpa ohjelman käyttöä Cloud Printin esimerkin avulla.
- Ensin sinun on suoritettava ohjelma ja napsautettava kuvaketta tulostimen muodossa.
- Laiteluettelosta sinun on löydettävä MFP (monitoimilaite) tai muu laite, josta olet kiinnostunut.
- Seuraavassa vaiheessa valitsemme tulostettavan tiedoston, se voi olla tekstidokumentti, kuva tai mikä tahansa muu vaihtoehto.
- Asetamme tarvittavat asetukset ja suoritamme toiminnon "Tulosta" -painikkeella.
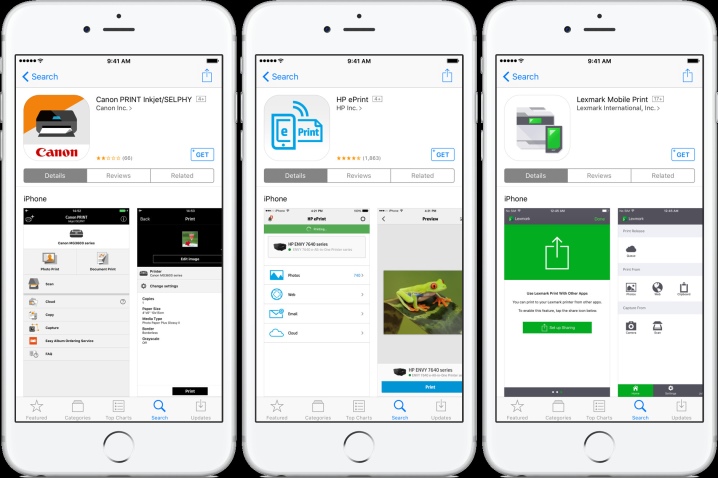
Valitsemalla tämän vaihtoehdon käyttäjällä on mahdollisuus käynnistää älypuhelimen työpöytä PC-näytöllä. Tässä tapauksessa et myöskään voi tehdä ilman erityisiä ohjelmistoja. Yksi eniten käytetyistä ohjelmista on Team Viewer. Sinun on asennettava se puhelimeesi ja tietokoneellesi (kannettavaan). Viimeistele pariliitosprosessi suorittamalla seuraavat toimet.
- Avaa apuohjelma matkapuhelimellasi.
- Seuraavaksi sinun on hankittava ID-osoite, jonka ohjelma ilmoittaa.
- Nyt sinun pitäisi ajaa sama apuohjelma, mutta nyt PC:ssä. Avautuvaan ikkunaan sinun on syötettävä etukäteen vastaanotettu tunnus.
- Käytä valintamerkkiä "Kaukosäädin"-vaihtoehdon merkitsemiseen.
- Jos haluat siirtää tiedoston, sinun on avattava asianmukainen osio.
- Muutaman minuutin kuluttua nämä kaksi laitetyyppiä yhdistetään toisiinsa.
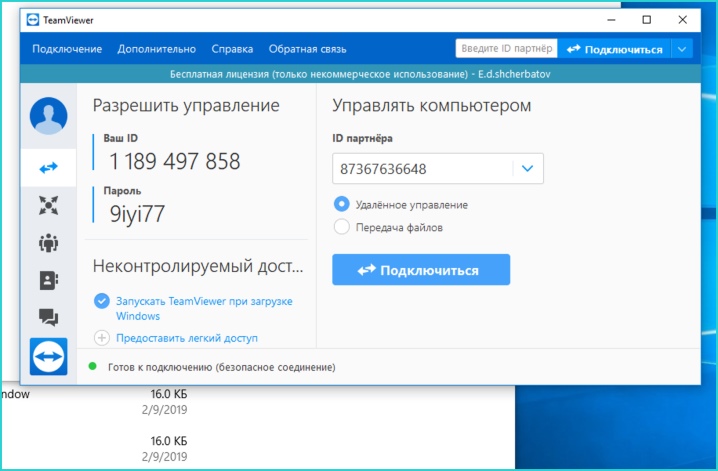
Bluetoothin kautta
Tämä on toinen langaton yhteys, joka on yleistynyt nykyaikaisten käyttäjien keskuudessa. Tässä tapauksessa tulostin on varustettava oikealla moduulilla. Tarvitset apuohjelman aivan kuten yllä kuvattujen vaihtoehtojen kanssa. Synkronointia varten sinun on noudatettava samoja vaiheita kuin yhdistäessäsi Wi-Fi-yhteyden kautta, yhdellä erolla - sinun on valittava synkronointivaihtoehto Bluetoothin kautta.
Pariliitos voidaan tehdä PrintShare-ohjelman kautta muuttamalla parametreja vain yhdessä kohdassa.
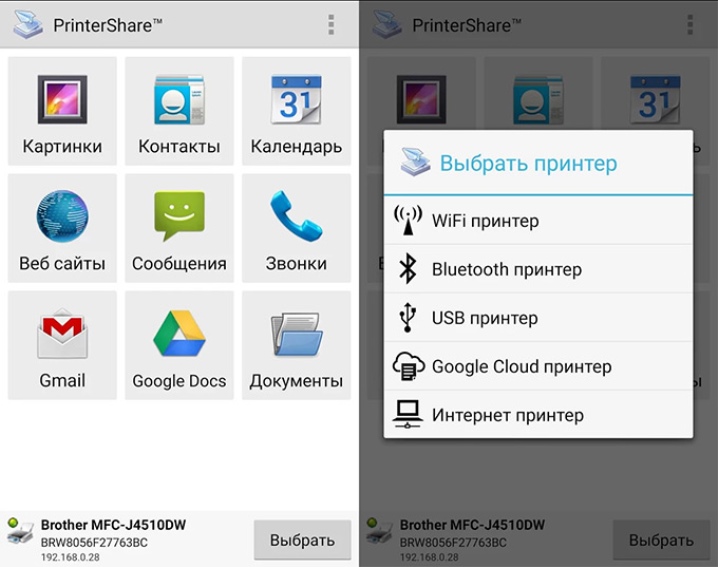
Kaapelin kautta
Pariliitosvaihtoehdoista puhuttaessa et voi sivuuttaa langallisen yhteyden vaihtoehtoa. Työtä varten tarvitset erityisen OTG-kaapelin. Tämä on erityinen sovitin tavallisesta USB:stä microUSB:hen. Jotta pariliitos onnistuisi, gadgetissa on oltava isäntäliitin. Sen avulla tekniikka voidaan yhdistää erilaisiin laitteisiin ja tietokoneisiin.
Ensin sinun on kytkettävä kaikki käytetyt kaapelit ja kytkettävä se sitten tulostimeen. Käynnistä apuohjelma toimistolaitteiden hallintaan puhelimessa. Huomautus: tämän yhteysvaihtoehdon käyttö sopii kaikille käyttäjille, jotka käyttävät puhelimia vähintään neljännen version Android-käyttöjärjestelmässä.

Kuten näet, voit ohjata toimistolaitteita matkapuhelimilla ja erikoissovelluksilla. On monia sovelluksia, joita ei käytetä vain tulostamiseen, vaan myös mukauttamiseen. Kun valitset tulostettavat tiedostot, ohjelma tarjoaa automaattisesti tiettyjen parametrien asettamisen.
- Väri- tai mustavalkotulostus.
- Sivujen määrä.
- Merkinnät ja muut parametrit, joita käyttäjä saattaa tarvita.
- Voit myös määrittää tulostuksen itse. Tämä parametri löytyy yleensä ohjelmaikkunan kulmasta.
- Huomautus: Toimistolaitteiden asentaminen on olennainen osa synkronointiprosessia.

Kuinka asentaa?
Mahdolliset ongelmat
Kun tulostustekniikkaa yhdistetään mobiililaitteiden kanssa, käyttäjät voivat kohdata erilaisia ongelmia. Monet niistä voidaan korjata itse, kotona. Yleisimmät ongelmat ovat seuraavat.
- Jos puhelin ei näe tulostinta, pariliitosvaihtoehdosta riippuen on suoritettava tiettyjä vaiheita. Kun käytät kaapeleita, tarkista kaapelien eheys. Vaikka johto ei olisi näkyvästi vaurioitunut, se voi olla rikki sisältä.
- Kun käytät langatonta pariliitostapaa, varmista, että yhteyden muodostamiseen tarvittava moduuli on kiinteä ja käynnistetty. Vian sattuessa vain huoltokeskuksen asiantuntija voi selviytyä ongelmasta.
- Ongelma voi myös olla ohjelmistossa. Tässä tapauksessa sinun on asennettava ohjelma uudelleen. Jos käytät tietokonetta, on hyödyllistä päivittää tulostinohjain. Jos käyttöjärjestelmää ei ole päivitetty tietokoneeseen pitkään aikaan, tämä voi muuttaa laitteiden toimintaa ja pariliitosta.
- Jos puhelin ei löydä virtuaalitulostinta, toista sen asennus ja konfigurointi edellä kuvatulla tavalla.
- Muista, että tulostimen käyttämiseen tarvitaan kulutusosia. Jos teknikko kieltäytyy tulostamasta, saatat joutua lisäämään paperit oikeaan lokeroon tai tarkistamaan, että kasetit ovat täynnä.

Katso seuraavasta videosta, miten tulostin kytketään puhelimeen.













Kommentti lähetettiin onnistuneesti.