Kuinka yhdistän tabletin tulostimeen?

Asiakirjojen tulostaminen tietokoneelta ja kannettavalta tietokoneelta nyt ei yllätä ketään. Mutta tiedostoja, jotka ansaitsevat tulostuksen paperille, löytyy useista muista laitteista. Siksi on tärkeää tietää kuinka liittää tabletti tulostimeen ja tulostaa tekstiä, grafiikkaa ja valokuvia, ja mitä tehdä, jos laitteiden välillä ei ole yhteyttä.
Langattomat tavat
Loogisin idea on liittää tabletti tulostimeen. Wi-Fi:n kautta. Vaikka molemmat laitteet tukisivat tällaista protokollaa, laitteiden omistajat pettyvät. Yhteys ei ole mahdollista ilman täydellistä ohjaimia.
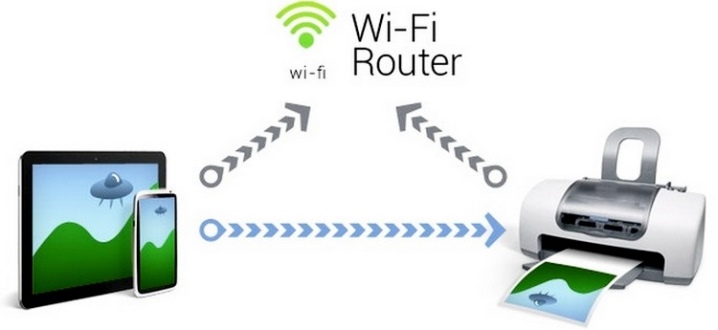
Suosittelemme käyttämään PrinterShare-pakettia, joka hoitaa lähes kaiken työläs työn.
Mutta voit yrittää ja vastaavia ohjelmia (niiden valitseminen ja käyttäminen on kuitenkin todennäköisempää, että monet kokeneet käyttäjät).
Mahdollisesti voit käyttää ja Bluetooth... Todellinen ero koskee vain käytetyn protokollan tyyppiä. Edes eroja yhteyden nopeudessa ei todennäköisesti havaita. Kun olet yhdistänyt laitteet, sinun on aktivoitava niiden Bluetooth-moduulit.
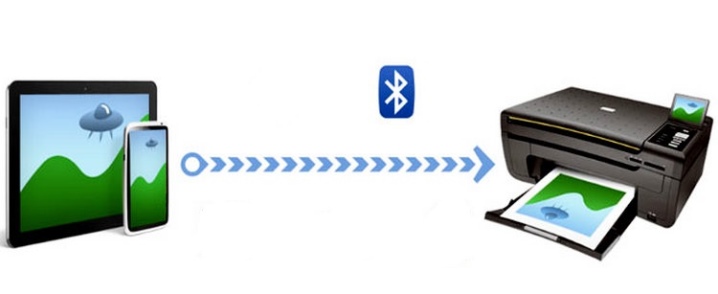
Muita toimintojen algoritmeja (esimerkiksi PrinterShare):
- ohjelman käynnistämisen jälkeen napsauta "Valitse" -painiketta;
- etsivät aktiivisia laitteita;
- odota haun loppua ja muodosta yhteys haluttuun tilaan;
- valitse valikon kautta, mikä tiedosto tulee lähettää tulostimelle.
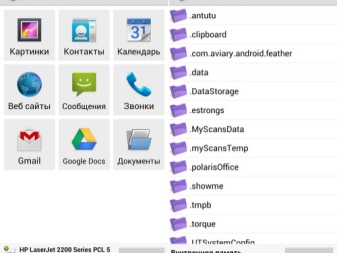
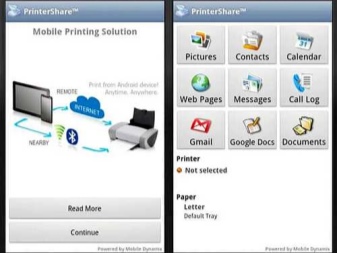
Myöhempi tulostus on hyvin yksinkertaista - se tehdään painamalla paria tabletin painiketta. PrinterShare on parempi, koska se on ihanteellinen tähän prosessiin. Ohjelma on erilainen:
- täysin venäläistetty käyttöliittymä;
- kyky yhdistää laitteita sekä Wi-Fi:n että Bluetoothin kautta mahdollisimman tehokkaasti;
- erinomainen yhteensopivuus sähköpostiohjelmien ja Google-dokumenttien kanssa;
- tulostusprosessin täydellinen räätälöinti monenlaisille parametreille.
Miten kytketään USB:n kautta?
Mutta tulostaminen Androidista on mahdollista ja USB-kaapelin kautta. Ongelmia syntyy mahdollisimman vähän, kun käytetään OTG-tilaa tukevia gadgeteja.

Selvittääksesi, onko tällaista tilaa, oma tekninen kuvaus auttaa. On hyödyllistä viitata erityisillä foorumeilla Internetissä. Jos normaalia liitintä ei ole, sinun on ostettava sovitin.
Jos sinun on yhdistettävä useita laitteita kerralla, sinun on ostettava USB-keskitin. Mutta tässä tilassa gadget purkautuu nopeammin. Sinun on säilytettävä se lähellä pistorasiaa tai käyttöä PoverBank... Langallinen liitäntä on yksinkertainen ja luotettava, voit tulostaa minkä tahansa asiakirjan. Laitteen liikkuvuus vähenee kuitenkin harvoin, mikä ei sovi kaikille.


Joissakin tapauksissa sitä kannattaa käyttää HP ePrint -sovellus... On tarpeen valita ohjelma jokaiselle tabletin versiolle erikseen. Ei ole suositeltavaa etsiä sovellusta muualta kuin viralliselta verkkosivustolta.
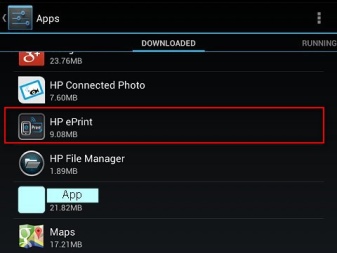
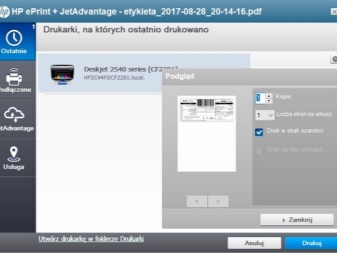
Sinun on luotava yksilöllinen postiosoite, joka päättyy @hpeprint. com. On olemassa useita huomioimisen arvoisia rajoituksia:
- kaikki tiedostot sisältävän liitteen kokonaiskoko on rajoitettu 10 megatavuun;
- kussakin kirjeessä saa olla enintään 10 liitettä;
- käsiteltyjen kuvien vähimmäiskoko on 100x100 pikseliä;
- on mahdotonta tulostaa salattuja tai digitaalisesti allekirjoitettuja asiakirjoja;
- Et voi lähettää tiedostoja OpenOfficesta paperille tällä tavalla etkä harjoittaa kaksipuolista tulostusta.
Kaikilla tulostinvalmistajilla on oma erityinen ratkaisunsa tulostamiseen Androidista. Kuvien lähettäminen Canon-laitteisiin on siis mahdollista PhotoPrint-sovelluksen ansiosta.
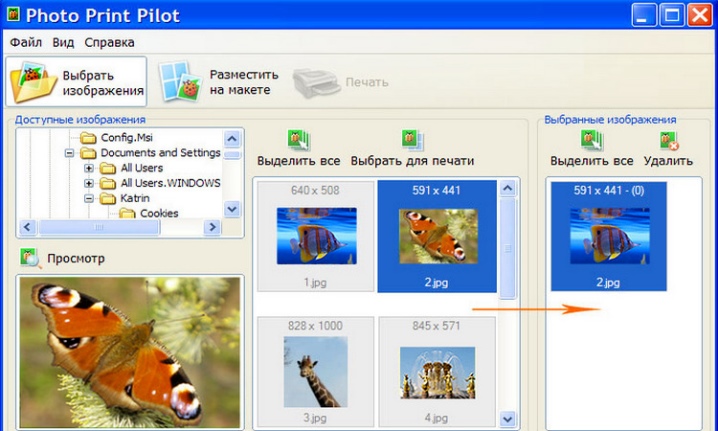
Sinun ei pitäisi odottaa paljon toimivuutta siltä. Mutta ainakaan valokuvien tulostuksessa ei ole ongelmia. Brother iPrint Scan ansaitsee myös huomion.
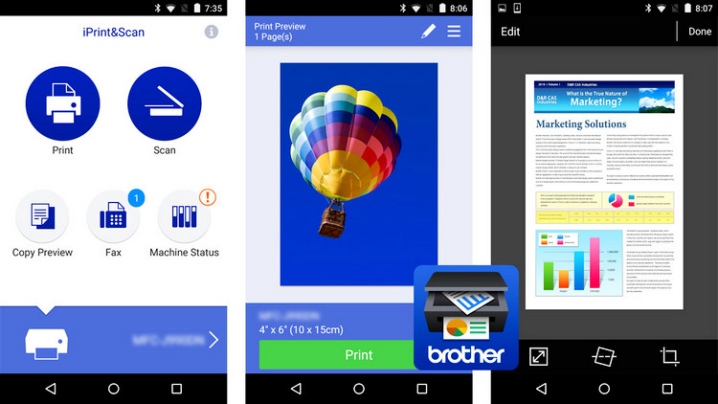
Tämä ohjelma on kätevä ja lisäksi yksinkertainen rakenteeltaan.Paperille lähetetään enintään 10 Mt (50 sivua) kerrallaan. Jotkut Internetin sivut näkyvät väärin. Mutta muita vaikeuksia ei pitäisi syntyä.
Epson Connectissa on kaikki tarvittavat toiminnot, se voi lähettää tiedostoja sähköpostitse, minkä ansiosta et rajoitu yhteen tai toiseen mobiilialustaan.
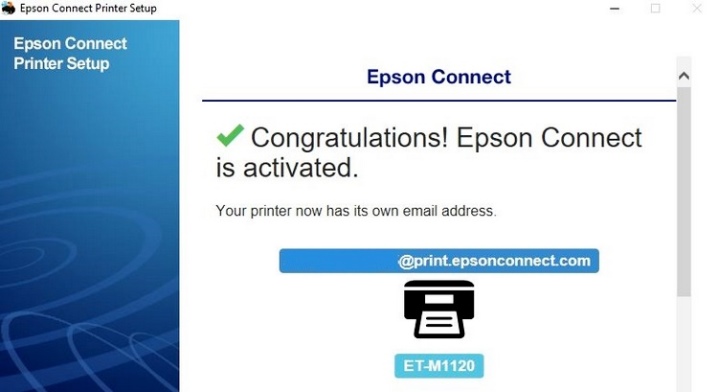
Dell Mobile Print auttaa tulostamaan asiakirjoja ilman ongelmia siirtämällä ne paikallisen verkon kautta.
Tärkeää: Tätä ohjelmistoa ei voi käyttää iOS-ympäristössä.
Tulostus on mahdollista sekä saman merkin mustesuihku- että lasertulostimilla. Canon Pixma -tulostusratkaisut toimii luotettavasti vain hyvin kapealla tulostinvalikoimalla.

On mahdollista tulostaa tekstejä:
- tiedostot pilvipalveluissa (Evernote, Dropbox);
- Viserrys;
- Facebook.
Kodak mobiilitulostus On erittäin suosittu ratkaisu.
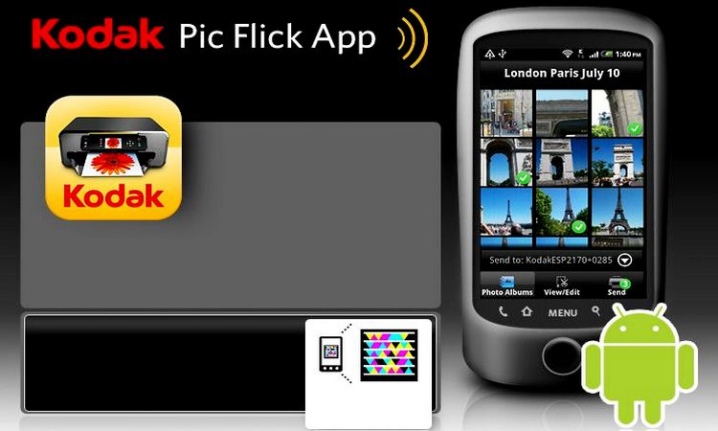
Tässä ohjelmassa on muutoksia iOS:lle, Androidille, Blackberrylle ja Windows Phonelle. Kodak Document Print mahdollistaa tulostettavaksi paikallisten tiedostojen lisäksi myös web-sivuja, tiedostoja online-varastoista. Lexmark Mobile Printing on yhteensopiva iOS:n ja Androidin kanssa, mutta vain PDF-tiedostoja voidaan lähettää tulostettavaksi. Sekä laser- että lopetettuja mustesuihkutulostimia tuetaan.
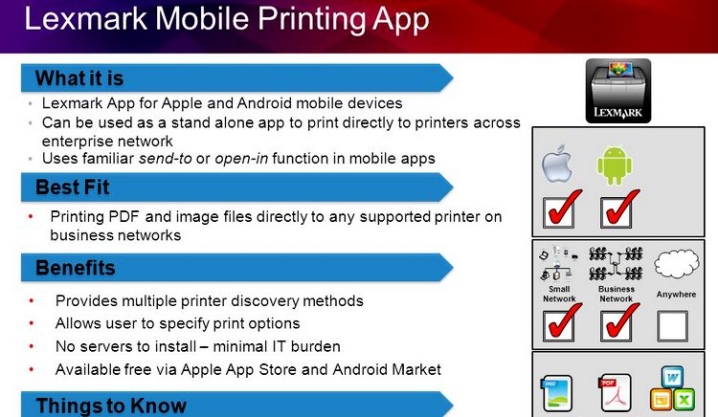
On syytä huomata, että Lexmark-laitteissa on erityisiä QR-kooditjotka tarjoavat helpon yhteyden. Ne yksinkertaisesti skannataan ja syötetään merkkisovellukseen. Voit suositella kolmannen osapuolen ohjelmia Apple AirPrint.

Tämä sovellus on ilmiömäisen monipuolinen. Wi-Fi-yhteyden avulla voit tulostaa melkein mitä tahansa, mitä voidaan näyttää itse älypuhelimen näytöllä.
Mahdolliset ongelmat
HP-tulostimien käytössä saattaa ilmetä vaikeuksia, jos gadget ei tue omaa Mopria-protokollaa tai sen Android-käyttöjärjestelmä on vanhempi kuin 4.4. Jos järjestelmä ei näe tulostinta, tarkista, että Mopria-tila on käytössä. jos tätä liitäntää ei voi käyttää, sinun on käytettävä HP Print Service -tulostusratkaisua. Käytöstä poistettu Mopria-laajennus johtaa muuten usein siihen, että tulostin on luettelossa, mutta et voi antaa tulostuskomentoa. Jos järjestelmä on liitetty verkkotulostusta varten USB:n kautta, tulostin on määritettävä huolellisesti lähettämään tietoja verkkokanavan kautta.

Vakavia vaikeuksia syntyy, jos tulostin ei tue USB-, Bluetooth- tai Wi-Fi-yhteyttä. Poistumiskeino on rekisteröidä tulostuslaite Google Cloud Printiin. Tämän palvelun avulla voit tarjota etäyhteyden kaikkien merkkien tulostimiin mistä päin maailmaa tahansa. mutta on parasta käyttää Cloud Ready -luokan laitteita. Kun suoraa pilviyhteyttä ei tueta, sinun on yhdistettävä tulostin tietokoneesi kautta.
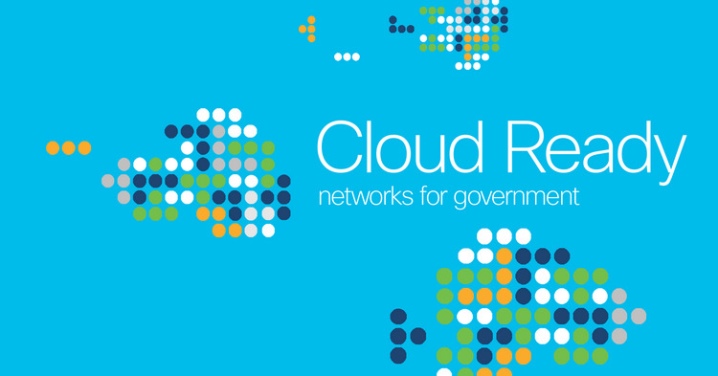
Jos sinulla on kuitenkin jo PC tai kannettava tietokone, etäyhteys palvelun kautta ei ole läheskään aina perusteltua. Kertaluonteisessa muodossa tämä voidaan tehdä kääntämällä tiedosto levylle ja lähettämällä se sitten tulostettavaksi tietokoneeltasi. Normaali toiminta on mahdollista käytettäessä Google-tiliä ja Google Chrome -selainta. Selaimen asetuksista he valitsevat asetukset ja siirtyvät sitten lisäasetukset-osioon. Alin kohta on Google Cloud Print.
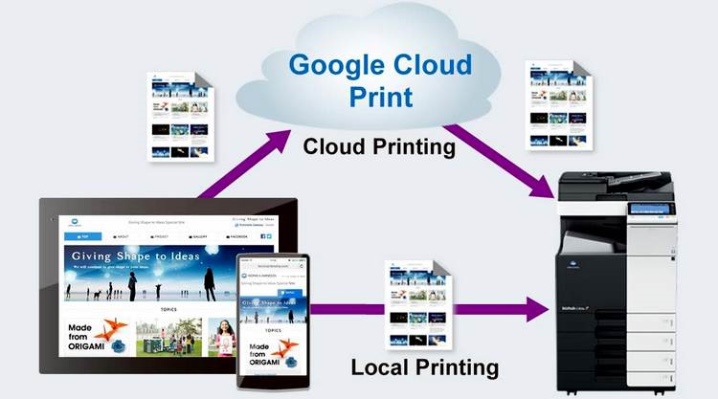
Kun olet lisännyt tulostimen, sinun on jatkossa aina säilytettävä tietokone, jolla tili luotiin.
Tietysti sen alla on myös kirjauduttava sisään tabletilta, joka sisältää tarvittavan tiedoston. Google Gmail for Android -sovelluksessa ei ole suoratulostusvaihtoehtoa. Pääsy ulos on vierailla tilillä saman selaimen kautta. Kun painat "tulosta"-painiketta, se vaihtuu Google Cloud Printissä, jossa ei pitäisi syntyä ongelmia.
Katso alla olevasta videosta lisätietoja tabletin liittämisestä tulostimeen.













Kommentti lähetettiin onnistuneesti.