Kuinka tyhjennän tulostimen tulostusjonon?

Varmasti jokainen ihminen on ainakin kerran elämässään kohdannut ongelmia tietojen tulostamisessa tulostimelle. Yksinkertaisesti sanottuna, kun asiakirja lähetetään tulostettavaksi, laite jumiutuu ja sivujono vain täydentyy. Aiemmin lähetetty tiedosto ei mennyt läpi, ja muut arkit asettuivat sen taakse. Useimmiten tämä ongelma ilmenee verkkotulostimissa. Se on kuitenkin erittäin helppo ratkaista. Tämän ongelman ratkaisemiseksi on kehitetty useita menetelmiä tiedostojen poistamiseksi tulostusjonosta.
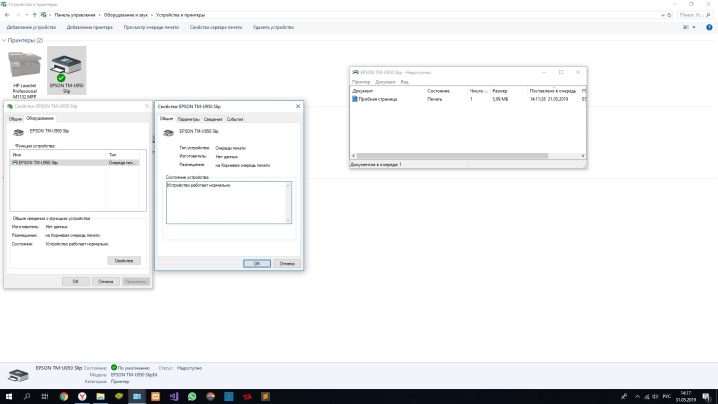
Kuinka poistaa "Task Managerin" kautta?
On monia syitä, miksi tiedostojen tulostus pysähtyy tai sen sanotaan pysähtyvän. Kuka tahansa käyttäjä voi tavata heidät. Esimerkiksi kun lähetät tiedoston irrotettuun tulostuslaitteeseen, periaatteessa mitään ei tapahdu, mutta itse tiedostoa ei tietenkään tulosteta. Tämä asiakirja on kuitenkin jonossa. Hieman myöhemmin samalle tulostimelle lähetetään toinen tiedosto. Tulostin ei kuitenkaan pysty muuttamaan sitä paperiksi, koska siinä on asiakirja, jota ei ole käsitelty järjestyksessä.
Tämän ongelman ratkaisemiseksi oletetaan, että tarpeeton tiedosto poistetaan jonosta normaalilla tavalla.
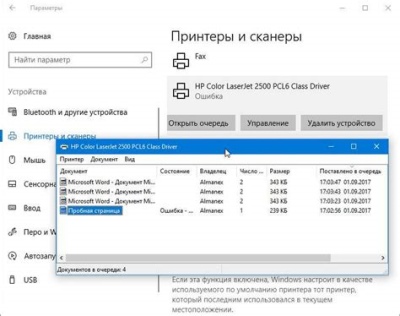
Tyhjentääksesi tulostimen tulostusjonon kokonaan tai poistaaksesi ei-toivotut asiakirjat luettelosta, sinun on käytettävä yksityiskohtaisia ohjeita.
- Käyttämällä "Käynnistä"-painiketta, joka sijaitsee näytön alakulmassa tai "Oma tietokone" -kohdan kautta, sinun on siirryttävä "Laitteet ja tulostimet" -valikkoon.
- Tämä osio sisältää kaikkien tietokoneeseen kytkettyjen laitteiden nimet. Haluat löytää tulostuslaitteen, jossa jumiutuminen on tapahtunut. Jos se on ensisijainen laite, se merkitään valintamerkillä. Jos juuttunut tulostin on valinnainen, sinun on etsittävä sitä nimellä koko laiteluettelosta. Napsauta seuraavaksi hiiren kakkospainikkeella valitun laitteen nimeä ja napsauta riviä "Näytä jono".
- Avautuvassa ikkunassa näkyvät äskettäin lähetettyjen tiedostojen nimet. Jos sinun on suoritettava täydellinen puhdistus, napsauta "Tyhjennä jono". Jos haluat poistaa vain 1 dokumentin, sinun tulee valita se, painaa näppäimistön Delete-näppäintä tai klikata hiirellä dokumentin nimeä ja avautuvassa valikossa klikkaa "Peruuta".
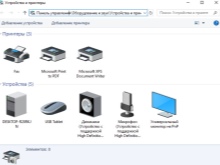

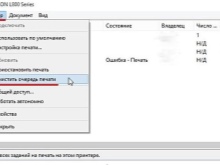
Voit tietysti yrittää nollata jonon käynnistämällä tulostimen uudelleen tai jopa poistamalla kasetin. Mutta tämä menetelmä ei aina auta.
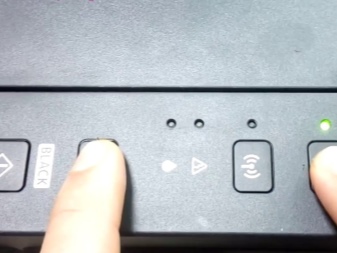

muita menetelmiä
Tavalliset tietokoneen käyttäjät, joilla ei ole järjestelmänvalvojien tietoja ja taitoja, tulostimen pysähtyessä yrittävät poistaa jonosta "Ohjauspaneelin" kautta tulostettavaksi lähetetyn asiakirjan. Mutta tämä menetelmä ei aina auta. Joissakin tapauksissa tiedostoa ei poisteta luettelosta eikä itse luetteloa tyhjennetä. Tällaisessa tilanteessa käyttäjä päättää katkaista laitteen yhteyden käynnistääkseen uudelleen. Mutta tämäkään menetelmä ei välttämättä toimi.
Joissakin tapauksissa tulostin ei pysty tulostamaan tietokoneen käyttöjärjestelmän toimintahäiriön vuoksi.
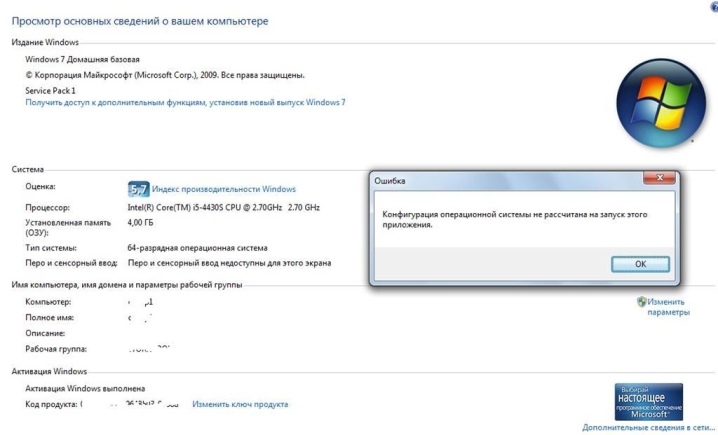
Tämä voi johtua virustorjuntaohjelman toiminnasta tai ohjelmista, joilla on pääsy tulostuspalveluun.... Tässä tapauksessa tavallinen jonon puhdistaminen ei auta. Ratkaisu ongelmaan on poistaa väkisin tulostettavaksi lähetetyt tiedostot. Windows-käyttöjärjestelmässä on useita tapoja tehdä tämä.

Yksinkertaisin tapa edellyttää, että käyttäjä pääsee sisään "Hallinta"-osiossa. Voit tehdä tämän siirtymällä "Ohjauspaneeliin" ja napsauttamalla "Suuret kuvakkeet" -osion nimeä. Lisäksi avautuvassa luettelossa sinun on avattava "Palvelut", "Print Manager".Napsauta sitä hiiren kakkospainikkeella ja valitse rivi "Stop". Tässä vaiheessa tulostuspalvelu pysähtyy kokonaan. Vaikka yrität lähettää asiakirjan tulostukseen, se ei päädy jonoon. Kun "Stop"-painiketta on painettu, ikkuna on pienennettävä, mutta sitä ei saa missään tapauksessa sulkea, koska sinun on palattava siihen tulevaisuudessa.
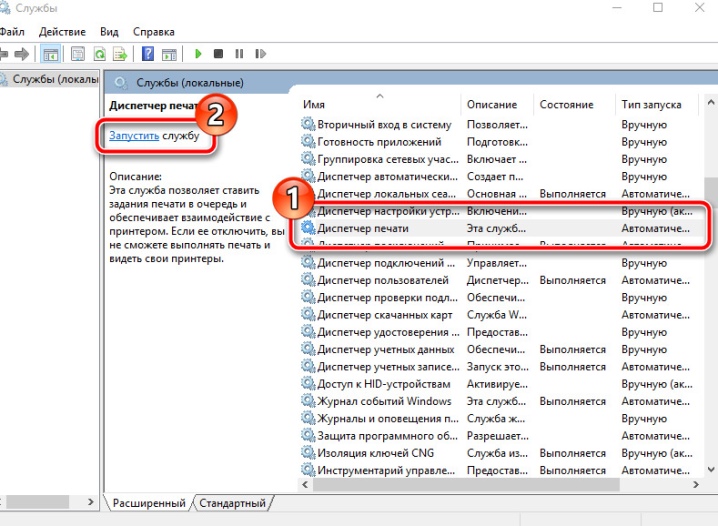
Seuraava vaihe tulostimen toiminnan palauttamisessa edellyttää siirtymistä Tulostimet-kansioon. Jos laite on asennettu oletusarvoisesti, se sijaitsee "C"-asemassa, Windows System32-kansiossa. Sitten sinun on löydettävä Spool-kansio, jossa vaadittu hakemisto sijaitsee. Kun olet tässä hakemistossa, voit nähdä tulostettavaksi lähetettyjen asiakirjojen jonon. Valitettavasti joitain tiedostoja ei voi poistaa jonosta. Tämä menetelmä sisältää koko luettelon poistamisen. Jää vain valita kaikki asiakirjat ja painaa Poista-painiketta. Mutta nyt sinun on palattava pikakäyttöpaneelin pienennettyyn ikkunaan ja käynnistettävä laite.
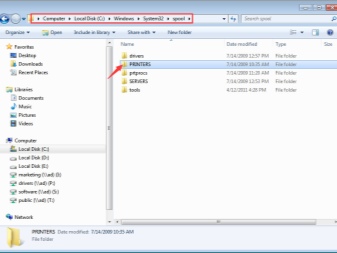
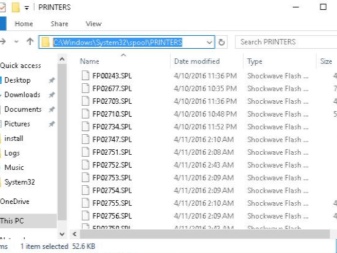
Toinen tapa poistaa asiakirjoja jonosta, jos tulostuslaitejärjestelmä on jumiutunut, vaatii komentorivin kirjoittamisen.
Windows 7:ssä se sijaitsee "Standard"-osiossa, josta on helpompi päästä "Käynnistä". Windows 8- ja Windows 10 -käyttöjärjestelmissä sinun on siirryttävä "Käynnistä"-kohtaan ja kirjoitettava hakukoneeseen lyhenne cmd. Järjestelmä löytää itsenäisesti komentorivin, joka on avattava. Seuraavaksi sinun on syötettävä useita komentoja, jotka edellyttävät pakollista järjestystä:
- 1 rivi - verkkopysäytysrulla;
- 2. rivi - del% systemroot% system32 taustatulostin *. shd / F / S / Q;
- 3 riviä - del% systemroot% system32 taustatulostin *. spl/F/S/Q;
- 4. rivi - net start spooler.
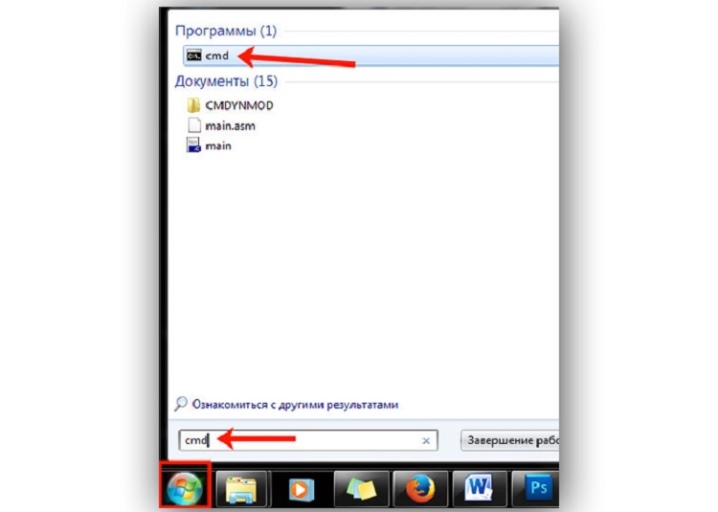
Tämä poistomenetelmä on analoginen ensimmäisen menetelmän kanssa. Vain manuaalisen ohjauksen sijasta käytetään järjestelmän automatisointia.
On syytä huomata, että esitetty täydellinen puhdistusmenetelmä on suunniteltu "C"-asemaan oletusarvoisesti asennetuille tulostimille. Jos tulostuslaite asennetaan yhtäkkiä toiseen paikkaan, sinun on muokattava koodia.
Kolmas menetelmä on suunniteltu luomaan tiedosto, joka voi automaattisesti puhdistaa tulostinjonon. Periaatteessa se on hyvin samanlainen kuin toinen menetelmä, mutta sillä on tiettyjä ominaisuuksia.
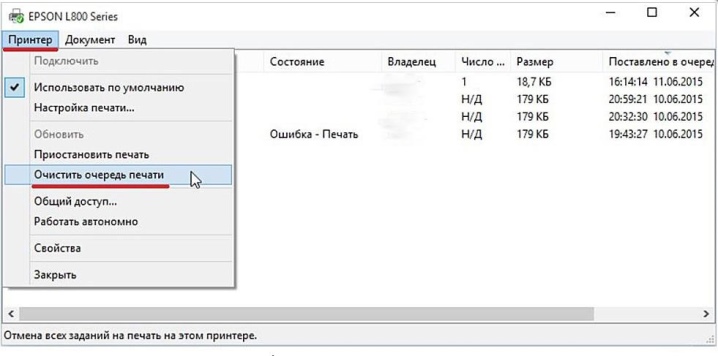
Ensinnäkin sinun on luotava uusi muistilehtiö. Voit tehdä tämän käyttämällä pitkää "Käynnistä"-valikkoa tai lyhyttä - painamalla RMB-painiketta näytön vapaalla alueella. Seuraavaksi komennot syötetään rivi riviltä:
- 1 rivi - verkkopysäytysrulla;
- 2. rivi - del / F / Q% systemroot% System32 spool tulostimet **
- Rivi 3 - verkkoaloituskela.
Seuraavaksi sinun on tallennettava tulostettu asiakirja "Tallenna nimellä" -vaihtoehdon kautta.
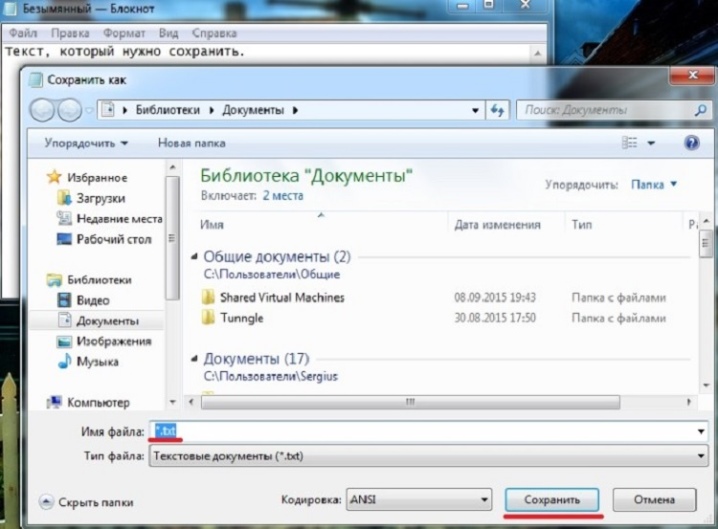
Näyttöön tulevassa ikkunassa sinun on vaihdettava tiedostotyypiksi "Kaikki tiedostot" ja määritettävä käytettäväksi sopiva nimi. Tämä tiedosto toimii jatkuvasti, joten sen tulisi sijaita lähellä ja sillä on oltava selkeä nimi, jotta muut käyttäjät eivät vahingossa poista sitä. Kun olet tallentanut muistilehtiötiedoston, sinun on löydettävä se ja kaksoisnapsautettava sitä. Tämä asiakirja ei avaudu, mutta siihen syötetyt komennot suorittavat vaaditut toimet, nimittäin: tulostusjonon tyhjennys.
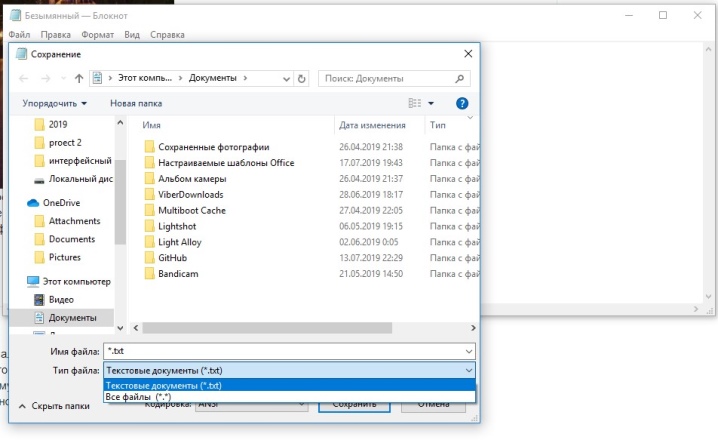
Tämän menetelmän mukavuus piilee sen nopeudessa. Kun tiedosto on tallennettu, se voidaan suorittaa useita kertoja. Sen komennot eivät mene harhaan ja ovat täysin yhteydessä tulostinjärjestelmään.
On huomattava, että esitetyt menetelmät asiakirjajonon täydelliseen tyhjentämiseen vaativat PC-järjestelmänvalvojan oikeudet. Jos siirryt toisen käyttäjän alle, on mahdotonta suorittaa tällaisia toimenpiteitä.
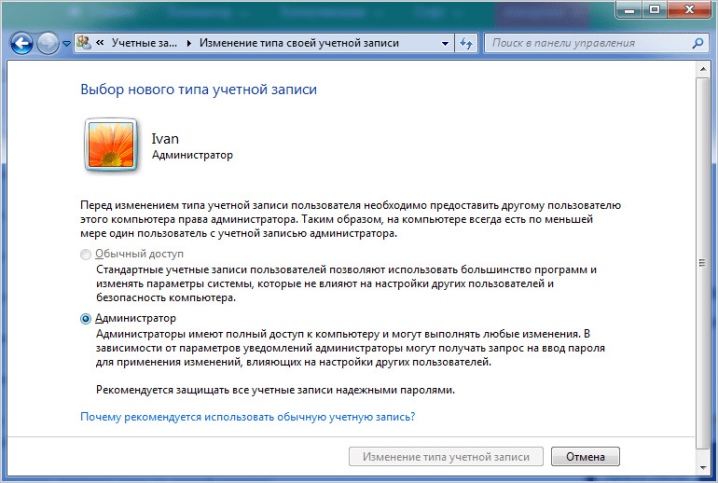
Suositukset
Valitettavasti jopa kehittyneiden laitteiden, kuten tulostimen ja tietokoneen, yhdistäminen aiheuttaa monia ongelmia. Kiireellisin ongelma on tulostuslaitteen kieltäytyminen muuntamasta sähköisiä asiakirjoja paperivälineiksi. Syyt näihin ongelmiin voivat olla hyvin epätavallisia.
Laitteen virta on saattanut olla katkennut tai kasetti saattaa olla loppunut. Tärkeintä on, että kaikki ongelmat, jotka liittyvät siihen, että tulostin ei pysty toistamaan tulostusta, voidaan ratkaista.

Ja voit korjata suurimman osan työvirheistä kutsumatta ohjattua toimintoa.
Usein Print Spooler -järjestelmäpalvelu on vastuussa tulostusvirheistä. Menetelmät ja keinot tämän ongelman ratkaisemiseksi esiteltiin edellä. Voit käyttää "Task Manageria" ja jos se ei toimi, suorita täydellinen puhdistus tietokoneen hallinnan kautta.
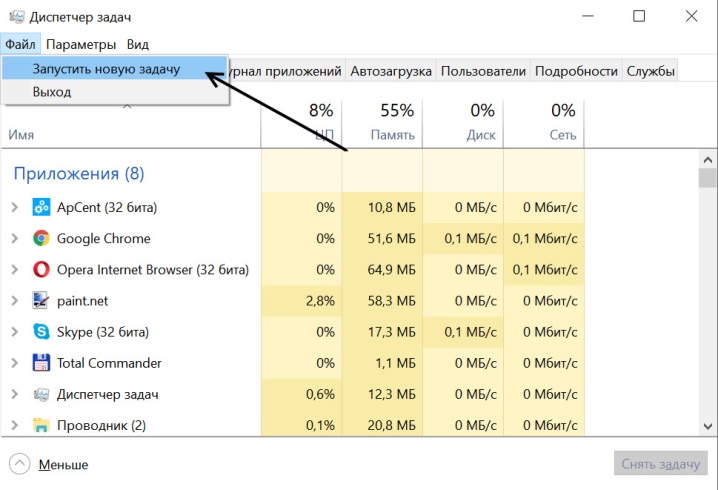
Ennen kuin pääset tietokoneen käyttöjärjestelmään, kannattaa kokeilla useita muita ihmemenetelmiä, jotka voivat myös auttaa.
- Käynnistä uudelleen. Tässä tapauksessa on tarkoitus käynnistää uudelleen joko tulostin tai tietokone tai molemmat laitteet kerralla. Älä kuitenkaan lähetä uutta asiakirjaa tulostettavaksi heti uudelleenkäynnistyksen jälkeen. On parasta odottaa muutama minuutti. Jos tulostaminen tulostimelle ei toimi, sinun on ratkaistava ongelma "Tehtävienhallinta"-valikosta.
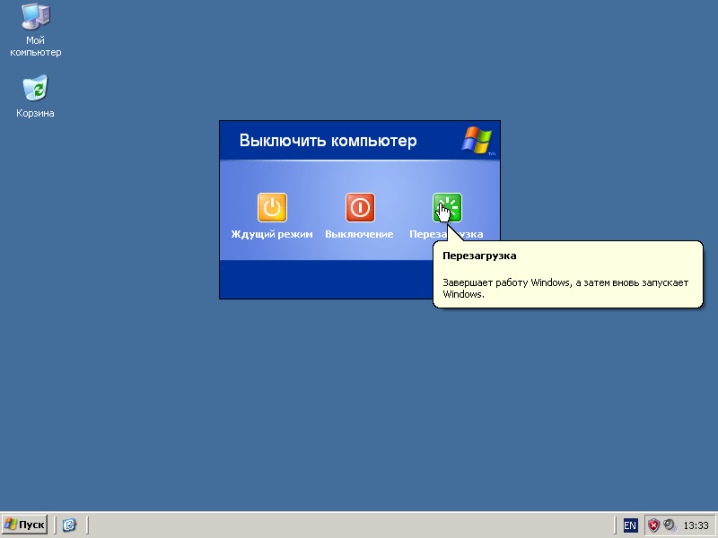
- Kasetin poistaminen. Tämä menetelmä viittaa epätavallisiin ratkaisuihin tulostimen jäätymisongelmiin. Jotkin tulostuslaitemallit edellyttävät kasetin poistamista, jotta järjestelmä käynnistetään kokonaan uudelleen, minkä jälkeen tulostettava asiakirja joko katoaa jonosta tai tulee ulos paperille.

- Tukkeutuneet rullat. Kun tulostimia käytetään usein, osat kuluvat. Ja ensinnäkin tämä koskee sisäisiä rullia. Paperia otettaessa ne voivat pysähtyä. Käyttäjä voi kuitenkin helposti poistaa arkin. Mutta jonossa dokumentti, jota ei ole käsitelty, jää roikkumaan. Jotta jono ei sotkeutuisi, sinun on välittömästi poistettava tiedosto tulostuksesta "Tehtävienhallinnan" kautta.
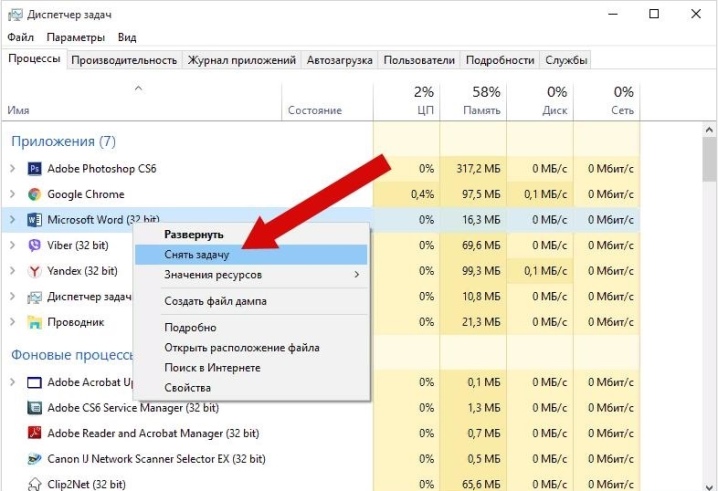
Katso alta, kuinka tulostusjono tyhjennetään.













Kommentti lähetettiin onnistuneesti.