Kuinka liittää tulostin iPhoneen ja tulostaa asiakirjoja?

Viime aikoina lähes jokaisessa kodissa on tulostin. Silti on erittäin kätevää olla käsillä tällainen kätevä laite, jolla voit aina tulostaa asiakirjoja, raportteja ja muita tärkeitä tiedostoja. Joskus laitteiden liittämisessä tulostimeen on kuitenkin ongelmia. Tässä artikkelissa selitämme, kuinka tulostin liitetään iPhoneen ja tulostetaan asiakirjoja.


Yhteysmenetelmät
Yksi suosittu tapa on muodostaa yhteys AirPrintin kautta. Se on suoratulostustekniikka, joka tulostaa asiakirjoja siirtämättä niitä tietokoneelle. Valokuva tai tekstitiedosto menee suoraan paperille operaattorilta eli iPhonesta. Tämä menetelmä on kuitenkin mahdollista vain niille, joiden tulostimessa on sisäänrakennettu AirPrint-toiminto (tiedot tästä löytyvät tulostuslaitteen käyttöoppaasta tai valmistajan viralliselta verkkosivustolta). Tässä tapauksessa ongelman ratkaiseminen vie vain muutaman sekunnin.
Tärkeä! Voit käyttää ohjelmanvalitsinta ja katsella tulostusjonoa tai peruuttaa aiemmin asetettuja komentoja. Kaikkea tätä varten on "Print Center", jonka löydät ohjelman asetuksista.
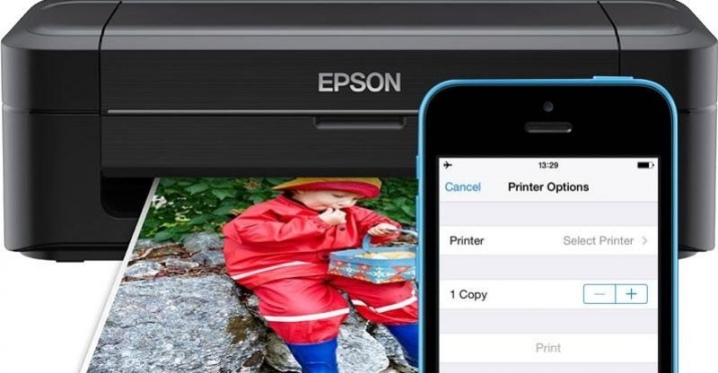
Jos teit kaiken yllä mainitulla tavalla, mutta tulostus ei silti onnistunut, yritä toimia seuraavasti:
- käynnistä reititin ja tulostin uudelleen;
- aseta tulostin ja reititin mahdollisimman lähelle;
- asenna uusin laiteohjelmisto tulostimeen ja puhelimeen.


Ja tämä suosittu menetelmä sopii niille, jotka haluavat tulostaa jotain iPhonesta, mutta heidän tulostimessaan ei ole AirPrintiä.
Tässä tapauksessa käytämme langatonta Wi-Fi-verkkoyhteyttä. Voit tehdä tämän seuraavasti:
- paina tulostimen painiketta, joka yhdistää sen Wi-Fi-verkkoon;
- siirry iOS-asetuksiin ja siirry Wi-Fi-osastolle;
- valitse verkko, jossa laitteesi nimi näkyy.
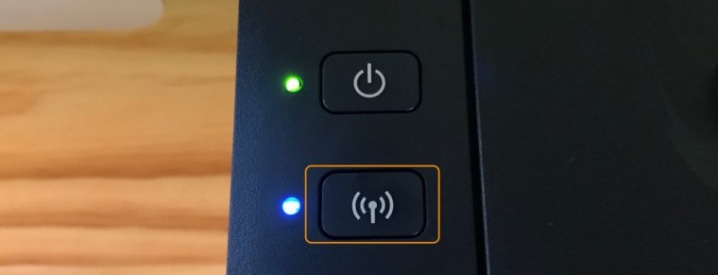
Kolmanneksi suosituin, mutta yhtä tehokas tapa: Google Cloud Printin kautta. Tämä menetelmä toimii kaikkien Apple-laitteiden kanssa yhteensopivien tulostimien kanssa. Tulostus tapahtuu laitteen sähköisen yhteyden Google-pilveen ansiosta, mikä vähentää merkittävästi tulostusasetusten tekemiseen kuluvaa aikaa. Yhteyden muodostamisen jälkeen sinun tarvitsee vain mennä Google-tilillesi ja tehdä "Tulosta"-komento.
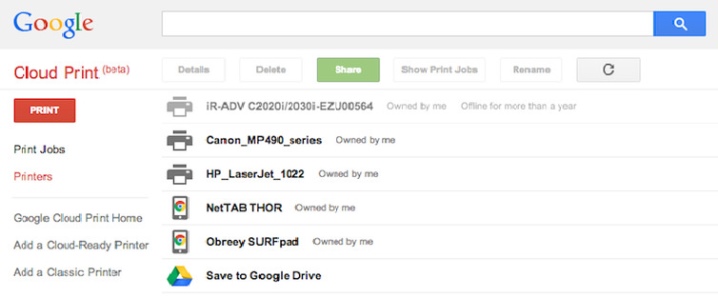
Toinen vaihtoehto iPhonen liittämiseksi tulostimeen on handyPrint-tekniikka. Se muistuttaa toiminnaltaan AirPrintiä ja korvaa sen täydellisesti. Sovelluksen haittana on, että voit käyttää sitä ilmaiseksi vain 2 viikkoa (14 päivää). Sen jälkeen maksujakso alkaa, joudut maksamaan 5 dollaria.
Mutta tämä sovellus on yhteensopiva kaikkien iOS-laitteiden uusien versioiden kanssa.
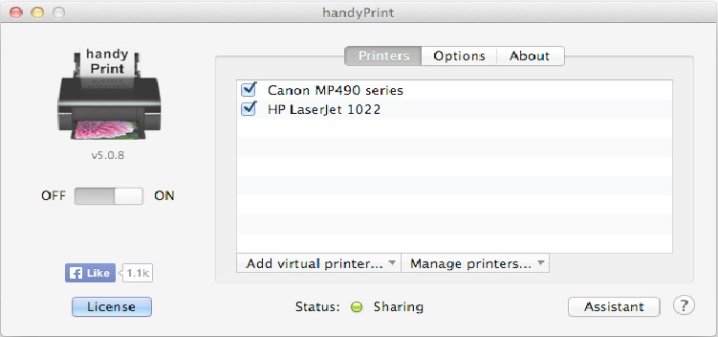
Seuraava sovellus, jolla on samanlaiset toiminnot, on nimeltään Printer Pro. Se sopii niille, joilla ei ole AirPrint- tai iOS-tietokonetta. Kun asennat tämän sovelluksen, joudut maksamaan 169 ruplaa. Tällä ohjelmalla on kuitenkin suuri plussa - ilmainen versio, joka voidaan ladata erikseen ja katsoa, onko sinun kätevä käyttää tätä sovellusta, sekä onko tulostimesi yhteensopiva tämän ohjelman kanssa. Täysi maksullinen versio eroaa siinä, että sinun on avattava tiedostot tässä ohjelmassa valitsemalla "Avaa ...". On myös mahdollista laajentaa tiedostoja, valita paperia ja tulostaa yksittäisiä sivuja, aivan kuten tulostettaessa mistä tahansa tietokoneesta.
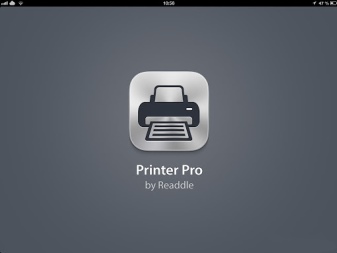

Tärkeä! Jos haluat tulostaa tiedoston Safari-selaimesta, sinun on vaihdettava osoite ja napsauta "Go".
Kuinka määritän tulostuksen?
AirPrint-tulostuksen määrittämistä varten sinun on varmistettava, että tämä tekniikka on käytettävissä tulostimessasi. Sitten sinun on siirryttävä seuraaviin vaiheisiin:
- Siirry ensin tiedostojen tulostamiseen suunniteltuun ohjelmaan;
- etsi "tulosta" -vaihtoehto muiden tarjottujen toimintojen joukosta (yleensä se on merkitty siellä kolmen pisteen muodossa, se on helppo löytää sieltä); asiakirjan lähettäminen tulostimelle voi olla osa "jaa" -vaihtoehtoa.
- aseta sitten vahvistus tulostimeen, joka tukee AirPrintiä;
- aseta tarvitsemasi kopioiden määrä ja muut monet tärkeät parametrit, joita tarvitset tulostamiseen;
- napsauta "Tulosta".
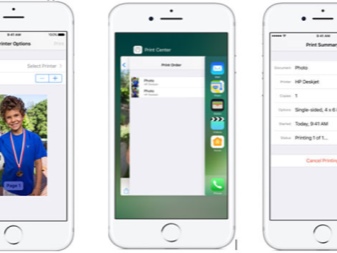
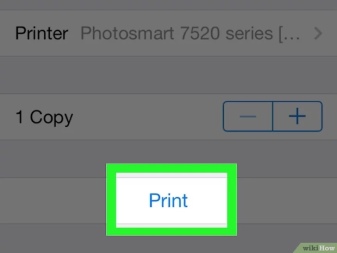
Jos päätät käyttää HandyPrint-sovellusta, sen asennuksen jälkeen se näyttää kaikki laitteet, jotka ovat käytettävissä kytkettäväksi. Sinun tarvitsee vain valita oikea.
Kuinka tulostan asiakirjoja?
Useimmilla suosituilla valmistajilla on omat sovelluksensa, jotka on suunniteltu tulostamaan asiakirjoja ja valokuvia iOS-laitteista. Esimerkiksi, Jos mietit, kuinka voit tulostaa iPhonesta HP-tulostimeen, yritä ladata HP ePrint Enterprise -ohjelmisto puhelimeesi. Tällä ohjelmalla voit tulostaa HP:n tulostimille Wi-Fi:n ja jopa pilvipalvelujen Dropboxin, Facebook Photosin ja Boxin kautta.
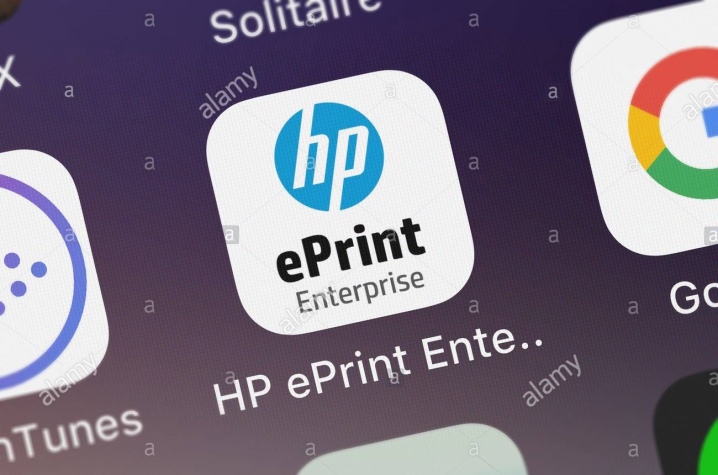
Toinen hyödyllinen sovellus: Epson Print – sopii Epson-tulostimille. Tämä sovellus itse löytää halutun laitteen lähistöltä ja muodostaa siihen langattoman yhteyden, jos niillä on yhteinen verkko. Tämä ohjelma voi tulostaa suoraan galleriasta sekä tallessa olevia tiedostoja: Box, OneDrive, DropBox, Evernote. Lisäksi tällä tavalla voit tulostaa ohjelmaan lisättyjä asiakirjoja erikoisvaihtoehdon "Avaa..." kautta. Ja myös sovelluksessa on oma selain, joka tarjoaa mahdollisuuden rekisteröityä verkkopalveluun ja lähettää tiedostoja tulostettaviksi sähköpostitse muihin Epsonin tulostuslaitteisiin.
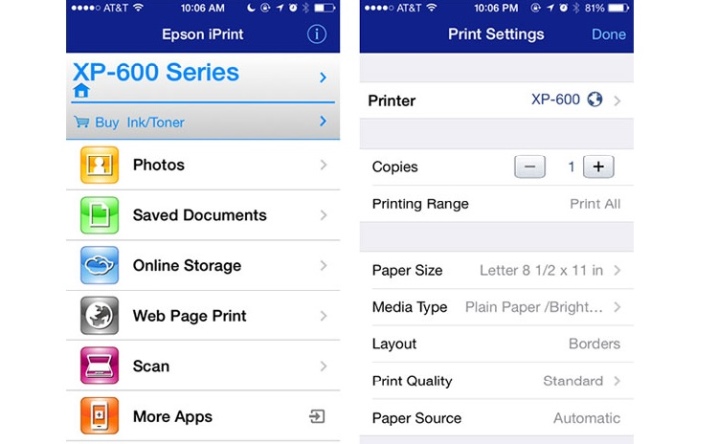
Mahdolliset ongelmat
Yksi mahdollisista ongelmista tulostimen ja iPhonen yhdistämisessä on se, että laite ei yksinkertaisesti näe puhelinta. Jotta iPhone löytyy, sinun on varmistettava, että sekä tulostuslaite että puhelin on yhdistetty samaan Wi-Fi-verkkoon ja ettei yhteysongelmia ole, kun yrität tulostaa asiakirjaa. Seuraavia ongelmia voi ilmetä:
- jos huomaat, että tulostin on liitetty väärään verkkoon, sinun on poistettava valinta ja valittava valintaruutu sen verkon vieressä, johon yhteys muodostetaan;
- jos näet, että kaikki on kytketty oikein, tarkista, onko verkossa ongelmia; ehkä jostain syystä Internet ei toimi sinulle; Voit ratkaista tämän ongelman irrottamalla virtajohdon reitittimestä ja kytkemällä sen sitten uudelleen.
- voi olla, että Wi-Fi-signaali on erittäin heikko, minkä vuoksi tulostin ei näe puhelinta; sinun täytyy vain päästä lähemmäs reititintä ja yrittää vähentää metalliesineiden määrää huoneessa, koska tämä joskus häiritsee mobiililaitteiden vaihtoa;
- matkapuhelinverkon epäkäytettävyys on yksi yleisistä ongelmista; Voit korjata tämän kokeilemalla Wi-Fi Directiä.

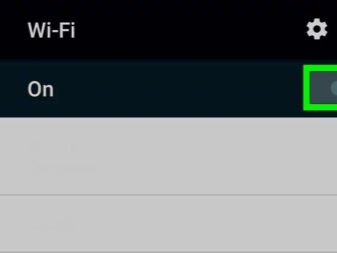
Katso alta, kuinka tulostin liitetään iPhoneen.













Kommentti lähetettiin onnistuneesti.