Miten projektori kytketään ja konfiguroidaan?

Projektori on kätevä laite, jota käytetään sekä kotona että töissä... Jotta voit liittää sen henkilökohtaiseen tietokoneeseen tai jopa televisioon, sinun on käytettävä erityistä johtoa tai Wi-Fi-yhteyttä.


Langaton yhteys
Jos haluat kytkeä projektorin langattomasti, sinun tarvitsee vain hyödyntää Wi-Fi-tekniikkaa. Tätä varten on asetettava erityinen sovitin, joka muistuttaa ulkonäöltään tavallista USB-muistitikkua projektorin USB-liitäntään. Sovittimen merkkivalo syttyy osoittamaan, että laite toimii ja soveltuu käytettäväksi. Jotkut kehittyneet projektorimallit, esim. Epson EH-TW650, on sisäänrakennettu moduuli langaton yhteys, joten ne eivät vaadi erillisen sovittimen käyttöä.

Mitä tulee kannettaviin tietokoneisiin, joihin tässä tapauksessa laite on kytketty Wi-Fi-yhteydellä, useimmat niistä eivät tarvitse lisälaitteita, mutta joskus ne vaativat erityisohjelmiston tai lisäohjaimien asentamista.
Langattomalla yhteydellä on monia etuja. Prosessin yksinkertaistamiseksi ei tarvitse käyttää useita johtoja, eikä niitä tarvitse piilottaa minnekään. Projektori kytkeytyy nopeasti, se toimii ongelmitta myös ulkotapahtumissa.

Langalliset menetelmät
Projektorin kytkemistä kannettavaan tietokoneeseen pidetään edelleen tehokkaimpana. käyttämällä erityistä lankaa... Tässä tapauksessa yhteys tulee luotettavammaksi eikä katoa teknisten ongelmien tai Wi-Fi-yhteyden äkillisen katkeamisen vuoksi. Lisäksi tässä tapauksessa laite ei melkein koskaan jäädy.
Langallisen yhteyden olemus on, että molempien laitteiden sopivat liittimet on kytketty johdon kautta.... Yleispistorasiat eivät harvoin täsmää, mutta tarvittaessa on erittäin helppo valita tarvittava sovitin. Käytetyistä liittimistä riippuen tämä voi olla VGA-, HDMI- tai USB-liitäntä. Kytkentäkaavio on lähes sama kaikissa kolmessa tapauksessa, mutta siinä on joitain vivahteita.



VGA
Koska VGA-liitin oli suosionsa huipussaan useita vuosikymmeniä sitten, nykyään se löytyy vain vanhentuneista malleista... Lisäksi on ymmärrettävä, että vain kuva tulostetaan ja ääntä varten tarvitaan lisäkaapeli. Pienessä liittimessä on kolme riviä ja se on yleensä kirkkaansininen. Siihen on tarpeen asettaa samanvärinen kaapeli, joka kiinnitetään lisäksi parilla sisäänrakennetulla ruuvilla.

Kun kytket VGA-kaapelin, sinun on ensin kytkettävä toinen pää projektoriin ja sitten toinen pää kannettavaan tietokoneeseen.
Seuraavaksi sinun on otettava se käyttöön itse projektori, ja vasta sitten - Henkilökohtainen tietokone. Toimenpide päättyy asianmukaisten ohjainten ja kokoonpanon asennukseen. Äänen lähettämiseen tarvitaan ylimääräinen minijakkikaapeli. Tämä menetelmä - VGA:n kautta - on kätevä myös videoprojektorin liittämiseen televisioon.

USB
USB-liitäntää pidetään erittäin kätevänä tapana yhdistää kaksi laitetta, koska molemmille on yleensä saatavana sekä USB-liittimet että USB-kaapelit. Tämä lajike valitaan usein myös silloin, kun tarvitaan monipudotusliitäntä.On kuitenkin ymmärrettävä, että videon resoluutio ja kuvanlaatu kärsivät todennäköisesti siirtokaapelin kapean tilan vuoksi. Ennen kuin liität molemmat laitteet, sinun on ladattava ja asennettava erityinen ohjain henkilökohtaiseen tietokoneellesipystyy siirtämään kuvan näytöltä projektoriin.

HDMI
HDMI-liitäntää pidetään luotettavimpana, kun tietokone ja projektori yhdistetään. Kytkentämenettely on sama kuin käytettäessä VGA-liitintä. Ennen kuin aloitat, muista sammuttaa molemmat laitteet, muuten laitehäiriöt ja järjestelmähäiriöt ovat mahdollisia. Seuraavaksi kaapeli liitetään projektoriin, sitten tietokoneeseen, ja sitten sinun on aktivoitava molemmat laitteet. Yksi HDMI-liitännän tärkeimmistä eduista on kyky lähettää samanaikaisesti sekä ääntä että kuvaa ja suurimmalla resoluutiolla.

Lisäksi siinä on lisäsuoja piratismia vastaan, mikä mahdollistaa kuvien katselun korkeammalla laadulla.
Se kannattaa muistaa käytetyssä kaapelissa on oltava samat liittimet molemmilla puolilla. Jos projektorissa ja PC:ssä on vain yhden tyyppinen liitin, sinun on ostettava erityinen sovitin. Valitse projektorin takana oleva liitin, jossa lukee HDMI IN, jonka jälkeen sama tehdään tietokoneen kanssa. On tärkeää, että johdot on kytketty tiukasti.

Räätälöinti
Kun laite on liitetty oikein, se on myös konfiguroitava oikein. Joissakin tapauksissa vaaditut parametrit asetetaan automaattisesti.... Projektorit ovat pääsääntöisesti heti valmiita lähettämään signaalin kytkennän jälkeen, mikä voidaan ymmärtää sillä, että kuvaruudulla näkyy tietokoneesta tuleva kuva. Jos näin ei tapahtunut, se on välttämätöntä käytä mukana toimitettua ohjauspaneelia ja paina siinä olevaa painiketta, jonka nimi on Source... Tämä toiminto alkaa etsiä videosignaalia, mikä puolestaan johtaa kuvan ilmestymiseen seinälle tai erityiselle kankaalle.

Jos projektorin kaukosäätimessä on useita painikkeita, jotka vastaavat eri liitäntätyyppejä, sinun on valittava tarkalleen mitä käytät. Jos projektorissa on asetusvalikko, on parasta käyttää sitä mukana toimitettujen ohjeiden mukaisesti.

Tärkeä osa kokoonpanoa on näytön resoluution valinta. Budjettimalleille 800x600 tai 1024x768 vaihtoehdot ovat sopivampia. Jos käytät kallista laitetta, voit asettaa resoluutioksi 1920x1080. Henkilökohtaisen tietokoneen resoluution on vastattava projektorin resoluutiota. Voit tehdä tämän missä tahansa tyhjässä työpöydän osassa napsauttamalla hiiren kakkospainikkeella ja tuoda esiin valikko, josta valitaan "Näytön tarkkuus" -välilehti.
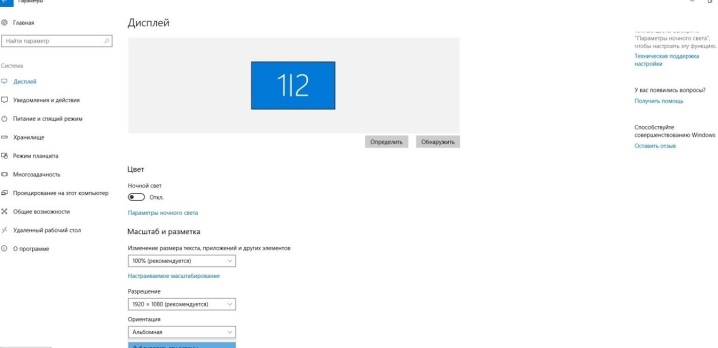
Valitse avautuvasta ikkunasta käytettävälle projektorille sopiva arvo. Muussa tapauksessa kuva joko puristuu tai venyy liikaa. Kun olet tallentanut asetukset, sinun on siirryttävä esittelytilan näytön valintaan. Yleensä tätä varten painetaan Win- ja P-näppäimiä samanaikaisesti, minkä jälkeen valikko avautuu. "Tietokone" tarkoittaa, että projektori sammuu ja kuva jää vain tietokoneen näytölle.

Kopioi-komento saa projektorin kopioimaan kuvan päänäytöstä.
Jos valitset "Laajenna"-toiminnon, päänäyttö sijaitsee vasemmalla ja kuva on identtinen molemmissa laitteissa. Lopuksi "Second Screen Only" -komento jättää kuvan vain projektorin kankaalle. Painamalla kannettavan tietokoneen Fn-painiketta on mahdollista muuttaa näyttötiloja.
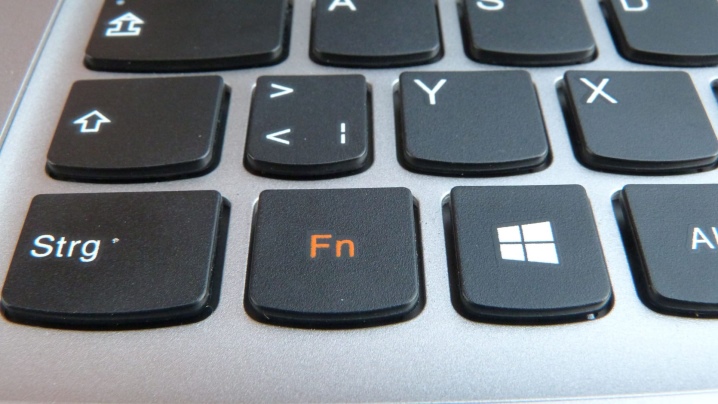
On muistettava, että eri käyttöjärjestelmissä työskentelyllä on omat erityispiirteensä.
Kun kytket projektorin Windows 7 -tietokoneeseen, sinun on
- Avaa Ohjauspaneeli ja valitse sitten "Laitteisto ja äänet" -osio.
- Odotettuasi ikkunan ilmestymistä, voit valita yhden menetelmistä kuvan näyttämiseksi: vain projektorilla, vain työpöydällä tai työpöydällä sekä näytöllä että projektorilla.
- Lopullinen toistotapa on työpöydällä käyttöliittymän näyttäminen ennen videon tulostamista projektoriin ja näyttöruutuun.
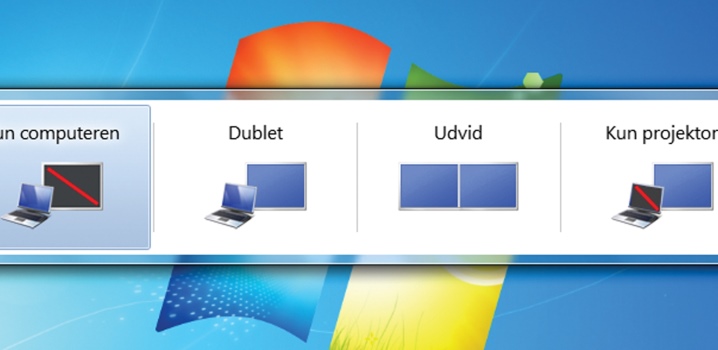
Widows 10 -järjestelmässä työskennellessä kuva näkyy heti ruudulla, mutta ei aina vaaditulla laadulla. Siksi sinun on edelleen säädettävä resoluutiota muuttamalla tietoja tietokoneen asetuksista. Kuvan näyttöjärjestelmä on samanlainen kuin Windows 7:ssä, mutta nimissä on pieni muutos. Tässä tapauksessa "Duplicate" -viestin sijaan tulee näkyviin viesti "Duplicate" ja "Vain projektori" tai "Vain näyttö" näkyvät myös. Tietty näppäinyhdistelmä, joka muuttuu kannettavan tietokoneen mallin mukaan, mahdollistaa näiden tilojen muuttamisen.
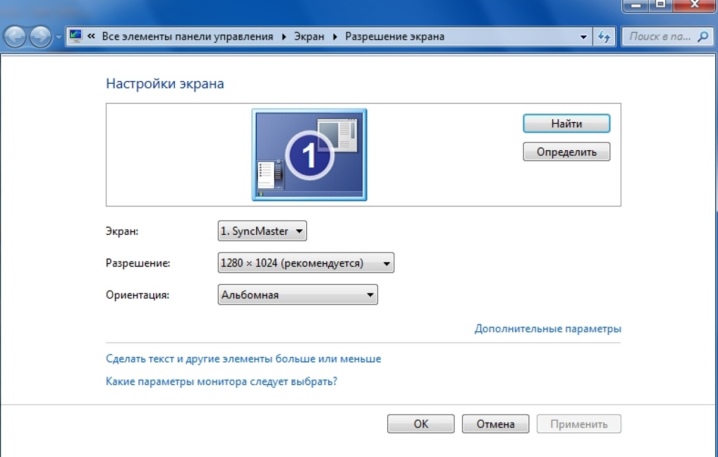
Kun asennat Windows XP:tä ohjauspaneelia ei tarvitse avata. Riittää, kun napsautat työpöytää hiiren kakkospainikkeella ja siirryt kohtaan "Asetukset". Jotta näyttö toimisi, sinun on napsautettava sitä hiirellä ja aktivoitava sitten "Laajenna työpöytä tähän näyttöön" -toiminto. Samalla tarkistetaan kahden laitteen käyttöoikeuksien vastaavuus ja tarvittaessa korjataan.
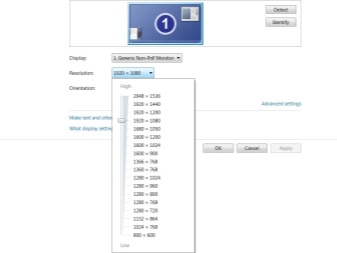
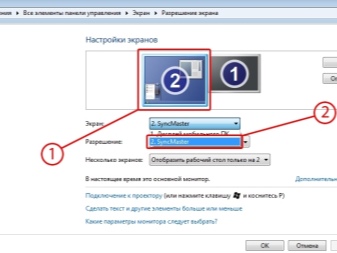
Kuinka poistaa se käytöstä oikein?
Projektori tulee sammuttaa vaiheittain, jotta laite ei vahingoitu.
- Ensinnäkin kaikki asiakirjat suljetaan henkilökohtaisella tietokoneella ja välilehdet minimoidaan.
- Lisäksi näytön laajennus palaa alkuperäiseen asentoonsa, eli siihen, mikä sopii näyttöruudulle.
- Sammuta välittömästi asetukset, jotka vastaavat kuvan näyttämisestä näytössä tai sen pienentämisestä.
- Projektorin virtapainiketta käytetään, kun kaikki merkkivalot ovat sammuneet. On suositeltavaa pitää sitä, kunnes tuuletin lakkaa toimimasta.
- Sitten laite irrotetaan verkkovirrasta tai irrotetaan virtalähteestä.


Jotta pölyä ei pääse sisään, sinun on välittömästi suljettava näytön verho. Lisäksi näyttö voidaan pyyhkiä pehmeällä kankaalla, joka on kostutettu näytön puhdistamiseen käytetyllä nesteellä. Ajoittain sekä kaukosäädin että portti tulee puhdistaa alkoholilla. Kun kaikista laitteista on katkaistu virta, sinun on irrotettava johdot niistä, käärittävä ne sitten rullalle ilman taitoksia tai taitoksia ja asetettava ne projektorin laatikkoon säilytystä varten.

Katso alta lisätietoja.













Kommentti lähetettiin onnistuneesti.