Kuinka näyttää kuva tietokoneelta televisiossa?

Monet käyttäjät käyttävät televisiota tietokoneen näyttönä. Tämä on kätevä vaihtoehto elokuvien katseluun tai työskentelyyn, kun tarvitset kaksi näyttöä. Tämän menetelmän käyttämiseksi sinun tulee tutkia kaikki vaihtoehdot ja säännöt, joilla voit näyttää kuvan tietokoneelta televisiossa.


Kuinka siirtää langalla?
Jotta kuva voidaan näyttää oikein tietokoneesta televisioon, sinun tulee tutustua yksityiskohtaisesti kaikkiin vaihtoehtoihin, tutkia laitteesi ominaisuuksia. Kun tiedät kaikki olemassa olevat menetelmät, voit siirtää kuvan oikein kannettavasta tietokoneesta tai tietokoneen näytöstä televisioon ja käyttää laitteitasi mahdollisimman mukavasti.
On olemassa useita vaihtoehtoja, jotka edellyttävät kaapeliliitäntää.


VGA
VGA on analoginen 15-nastainen liitin, joka voi heijastaa kuvan jopa 1600x1200 pikselin resoluutiolla. Toimiaksesi tarvitset erityisen kaapelin, jota kutsutaan VGA:ksi. Yhdistämiseksi sinun on tarkistettava vastaavan liittimen olemassaolo televisiossa ja tietokoneessa. Tämä menetelmä tuottaa korkealaatuisen kuvan, mutta ääntä ei kuulu. Siksi tämä vaihtoehto ei sovellu videon toistoon. Jotta yhteys onnistuisi, sinun on otettava VGA-yhteys käyttöön televisiossa. Tämä tehdään asetuksissa.


HDMI
Tätä menetelmää pidetään parhaana mediatiedostojen projisoinnissa tietokoneesta televisioon. Se pystyy tarjoamaan korkean siirtonopeuden jopa raskaalle datalle, on vuorovaikutuksessa videon lisäksi myös monikanavaisen äänen kanssa. Projisoidaksesi kuvan, sinun on yhdistettävä kaksi laitetta kaapelilla. Tämän jälkeen televisio siirtyy AVI-tilaan.
Halutun kuvan saamiseksi sinun on valittava oikea portti, johon kaapeli on kytketty.


Tietokoneessa on käytettävä näyttöasetuksia, joissa valitaan haluttu näyttöjen resoluutio ja projisointitila. Molempia näyttöjä voidaan ohjata PC:llä, näyttömuunnelmia on useita.
- Monistaminen. Tässä tapauksessa kuva on sama molemmilla näytöillä.
- Lähtö vain yhdelle monitorille. Toinen näyttö sammuu.
- Näytön laajennus. Tässä tapauksessa televisio toimii toisena näyttönä.
Asetukset voivat vaihdella television ja tietokoneen mallin mukaan. Sammuta molemmat laitteet ennen kaapelin liittämistä.
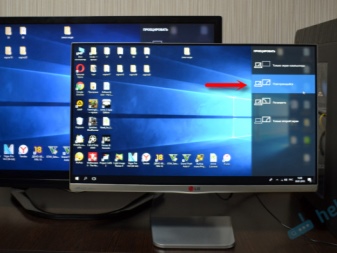
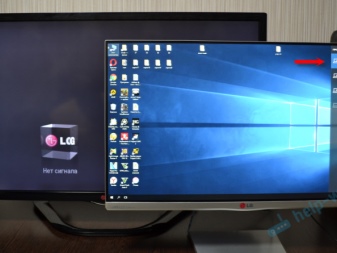
DVI
DVI on suunniteltu siirtämään videotiedostoja digitaalisiin laitteisiin. Se ilmestyi aikaisemmin kuin edellinen menetelmä ja eroaa siinä, että siinä ei ole äänen toistoa. Toimiaksesi tarvitset erityisen liittimen tai TRS-sovittimen. Tällaisen sovittimen toinen nimi on minijack. Monet käyttäjät tietävät sen erillisenä kuuloketulona.
Kopiointi vaatii samat vaiheet kuin HDMI:n kohdalla.

S-Video
Tämä on analoginen liitin ja pystyy käsittelemään vain 576i- ja 480i-videotiedostoja (TV-standardit). Se ei voi olla vuorovaikutuksessa nykyaikaisten määritelmämuotojen kanssa. Kaikissa televisioissa ei ole tällaista liitäntää, joten tarvitset S-Video-RCA-sovittimen kuvan tulostamiseen tietokoneesta.
Ei ole suositeltavaa ostaa yli 2 metriä pitkää kaapelia. Tämä johtuu siitä, että tällä pituudella havaitaan laadun vääristymiä. Äänen toistamiseksi sinun on ostettava miniliitin ja vaihdettava televisio oikeaan videolähteeseen.


USB
Jos liität USB-USB-liittimet, et voi katsoa videota.Tätä standardia ei ole tarkoitettu yhteentoimivuuteen videotiedostojen kanssa. Siksi tämä menetelmä on merkityksellinen kuvien, esitysten ja yksinkertaisten tekstiasiakirjojen katseluun. Tässä tapauksessa tietokone toimii flash-asemana.
Voit käyttää television HDMI-lähtöä näytön heijastamiseen. Tämä auttaa sovitinta, joka näyttää ulkoiselta näytönohjaimelta. Sinun on myös asennettava ohjain näytönohjaimesta tietokoneeseen.
Kun ostat sovittimen, sinun on valittava malli, joka tukee Full HD:tä ja ääntä.
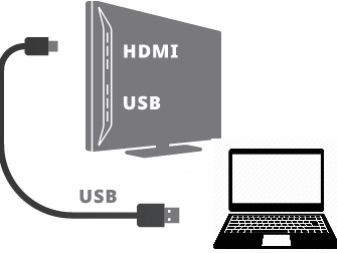

LAN
Lan on langallinen verkkoyhteys. Sillä on merkitystä, jos televisiossa ei ole Wi-Fi-moduulia. Näytön peilauksen suorittamiseksi tarvitaan seuraavat vaiheet. TV on liitettävä reitittimeen verkkokaapelilla. Tarkista, että reitittimessä on dynaaminen DHCP-määritysprotokolla. Jos verkkolaitetta ei ole määritetty, sinun on tehtävä kaikki käsittelyt manuaalisesti.
Sitten PC liittyy samaan verkkoon. Voit käyttää kaapelia tai langatonta menetelmää. Nyt tietokoneeseen on asennettu ohjelma, jonka avulla tiedostot lähetetään televisioon. Voit käyttää kotimediapalvelinsovellusta. Viimeinen vaihe on avata pääsy haluamiisi tiedostoihin. Sen jälkeen voit katsoa dataa televisiosta.


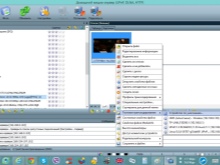
Johtopäätös ilman johtoja
Tiedostojen projisointi tietokoneelta televisioon verkon kautta on moderni, mukava ja nopea tapa siirtää tietoja. Lähetys tällä vaihtoehdolla on mahdollista vain, jos televisiossa on sisäänrakennettu Wi-Fi-moduuli.
Tämä lisäosa on saatavilla vain Smart TV -laitteissa. Siirto voidaan tehdä useilla tavoilla.
DLNA
Se on käyttöliittymä, jonka kautta mediatiedostojen siirto kotiverkon kautta tulee saataville. Sitä kutsutaan tekniikaksi digitaalitekniikan yhdistämiseksi yhdeksi verkkoksi. Tällä menetelmällä voit näyttää televisiossa tiedostoja, jotka sijaitsevat tietokoneen sisäisissä kansioissa. Jos haluat liittää television tietokoneeseen tai kannettavaan tietokoneeseen tällä menetelmällä, tarvitset seuraavan toimintosarjan.
- Ensinnäkin sinun tulee liittää televisio reitittimeen.
- Sitten sinun on siirryttävä tietokoneen "Ohjauspaneeliin" valitsemalla "Verkko ja Internet" -osio. Tarvitaan yksityinen/kotiverkko.
- Seuraava vaihe on liitettyjen TV-laitteiden tarkasteleminen.
- Toistaaksesi haluamasi kohteen, napsauta valittua tiedostoa hiiren kakkospainikkeella avataksesi kontekstivalikon. Valitse avattavasta luettelosta "Toista".
- Jotta tiedostot voidaan toistaa TV-ruudulla, tarvitaan Wi-Fi-tuki.
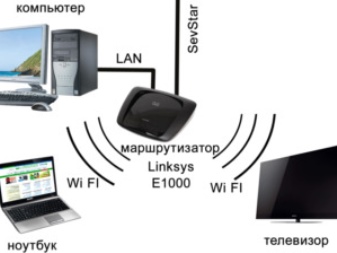

Miracast
Se on tekniikka, joka voi muuttaa television langattomaksi PC-näytöksi. Monet ihmiset käyttävät tätä ominaisuutta, koska se voi toimia minkä tahansa videovirran kanssa. Tämä tarkoittaa, että videot, joissa on millä tahansa koodekeilla, näkyvät näytöllä muodosta riippumatta. Miracast ei välttämättä toimi kaikilla laitteilla. Teknologiaa tukevat vain Intel-prosessorilla toimivat laitteistot.
Television on myös tehtävä tarvittavat asetukset. Sinun on aktivoitava WiDi-asetus vai kytkettävä Wi-Fi päälle. Jos käytetään Samsung-televisiota, valmistaja on toimittanut niille peilikuvapainikkeen. Kun kaikki yllä olevat vaiheet on tehty, sinun on käynnistettävä Charms-ohjelma. Sovellus tarvitsee osion "Laitteet" ja "Projektori". Joissakin tapauksissa Projektori-näppäimellä on eri nimi - Siirrä näyttöön.
Jos tietokoneesi tukee Miracast-tekniikkaa, näyttöön tulee ikkuna, jossa sinua pyydetään lisäämään langaton näyttö.
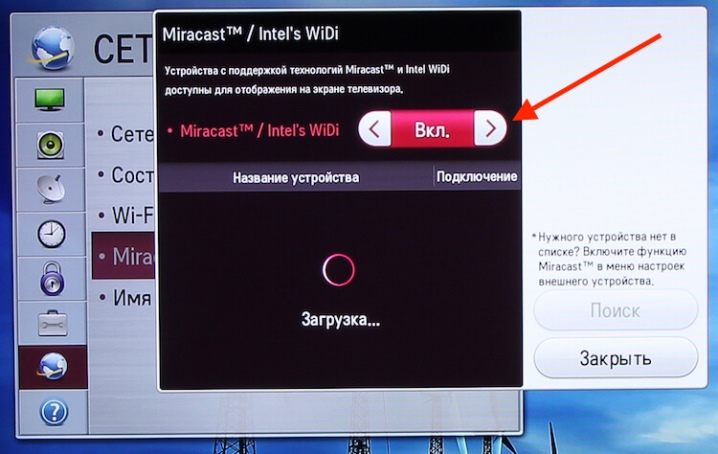
Apple TV
Valmistaja on antanut jokaiselle tuotteelleen AirPlay-vaihtoehdon. Sitä voidaan käyttää näytön esittelyyn Apple TV:ssä. On syytä huomata, että tietokoneilla ei ole tätä vaihtoehtoa, mutta AirParrot-sovelluksella voit tehdä samat manipulaatiot. Tarvitset seuraavan yhteyden muodostamiseen.
- Siirry verkkosivustolle ja valitse Kokeile AirParrotia.
- Sitten sinun tulee valita käyttöjärjestelmäsi ja ladata sovellus.
- Kun ohjelma on ladattu, voit käyttää ilmaista versiota. Työn kesto on 20 minuuttia.
- Napsauta työpöydällä hiiren kakkospainikkeella ja valitse Apple TV.
- Nyt tietokoneesi näytön sisältö näkyy Apple TV:ssä.
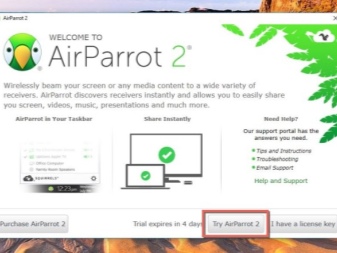
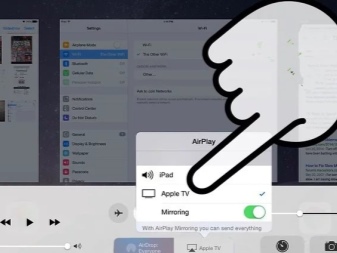
Kuinka muokata kuvaa?
Joskus television kuva ei välttämättä vastaa Windows 7-, 8-, 10- tai XP-alustalla toimivan tietokoneen värintoistoa. Tässä tapauksessa sinun tulee tarkistaa asetukset. Helpoin tapa valita yhteys on Wi-Fi. Tässä tapauksessa mikä tahansa Windows toimii ilman virheitä. Nykyaikaisessa laitteistossa Wi-Fi-moduuli sijaitsee järjestelmäyksikössä. Jos televisiosi tukee Smart TV -vaihtoehtoa, voit yhdistää sen tietokoneeseesi. Tämä edellyttää seuraavaa.
- Siirry tietokoneessa näyttöasetuksiin (tätä varten napsauta hiiren kakkospainikkeella työpöytää).
- Valitse Näyttö-osiossa Yhdistä näyttöön -osio.
- Kun tämä kohta valitaan, näyttöön tulee ikkuna. Siinä sinun tulee valita haluamasi laite. Tässä tapauksessa näyttö kopioituu kokonaan televisiossa.
- Tämä vaihtoehto koskee kaikkia käyttöjärjestelmiä. Jopa Windows 10 tukee tätä toimintoalgoritmia. Menetelmän mukavuus piilee siinä, että henkilö ei välttämättä käytä kannettavan tietokoneen näyttöä ollenkaan työskennellessään tietokoneen ääressä.
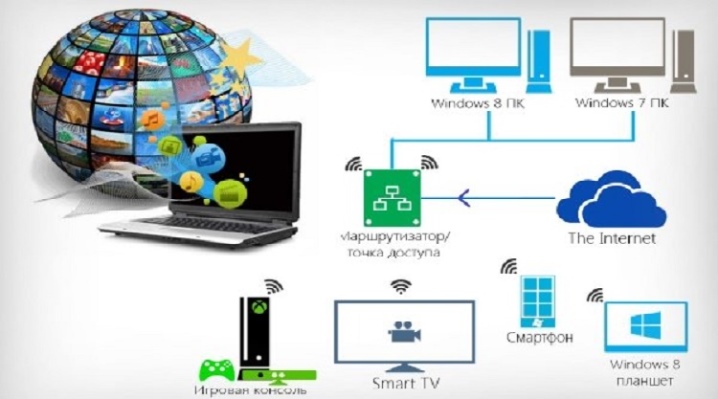
Jos haluat vain katsella elokuvaa televisiosta ilman, että vedät koko tietokoneen näyttöä, tarvitset muita toimia. Windows 10:ssä kehittäjä lisäsi natiivisoittimeen erityisen vaihtoehdon, jolla kuva näytetään toisella näytöllä. Käyttääksesi toimintoa, sinun tarvitsee vain lisätä haluamasi tiedosto "Elokuvat ja videot" -kohtaan.
Kun video alkaa, klikkaa ellipsiä (se on oikeassa alakulmassa) ja valitse "siirrä laitteeseen".

Mahdolliset ongelmat
Joskus kaikki toiminnot suoritetaan oikein, mutta lähetystä ei silti toisteta. Useimmiten voit kohdata seuraavat ongelmat:
- HDMA-liitin ei toimi. Jos tällainen tilanne havaitaan, voit käyttää toista liitintä, jos se on mukana television tai tietokoneen suunnittelussa.
- Viallinen kaapeli saattaa jäädä kiinni.
- PC ei näe televisiota. Tässä vaaditaan asetusten tutkiminen.
- Jos televisiosta ei kuulu ääntä, tarkista myös kaikki asetukset.
- Yhteystapa on valittu väärin.













Kommentti lähetettiin onnistuneesti.