Kuinka liitän tietokoneeni televisioon HDMI-kaapelilla?

Henkilökohtaisen tietokoneen ja television yhdistämisen seurauksena jälkimmäinen toimii monitorina. Tämä on tärkeintä niille, jotka haluavat toistaa videota mahdollisimman laadukkaasti, jotta katselu olisi mukavaa suurella näytöllä. Jos yksi käyttäjä voi katsoa esimerkiksi elokuvaa tietokoneella, se on hankalaa yritykselle. Tästä syystä monet ovat kiinnostuneita tietokoneen liittämisestä televisioon HDMI-kaapelilla ja mitä ominaisuuksia tällä laitteiden pariliitosmenetelmällä on.

Kaapelin valinta
Aluksi on huomattava, että kuvatun johtotyypin ja liittimien päätarkoitus on ääni- ja videosignaalien operatiivinen siirto mahdollisimman korkealaatuisella tasolla. Jotta voit valita oikean kaapelin kussakin tapauksessa, sinun tulee tietää, mitä sen lajikkeita on. Nämä ovat seuraavat markkinoilla olevat HDMI-kaapelivaihtoehdot.
- Standard ja Standart Ethernetillä.
- Nopea ja nopea Ethernetillä.
- Vakioautot.



Jokainen lueteltu laji näyttää erilaiselta ja sillä on tietyt ominaisuudet. Ensinnäkin puhumme lähetysnopeudesta ja signaalin laadusta. Valittaessa on tärkeää ottaa huomioon television ominaisuudet, joten jos laite tukee kaikkia olemassa olevia formaatteja, mukaan lukien 4K ja 8K, HDMI-johdin tarvitsee myös sopivan (sarja vähintään 2.0). Lisäksi kriteeriluettelo sisältää seuraavat tärkeät kohdat.
- Materiaali, josta johto on valmistettu, mikä vaikuttaa suoraan johtimen suorituskykyyn.
- Liittimen käsittelymenetelmä. On olemassa mielipide, että paras vaihtoehto on kultaus, joka suojaa tehokkaasti hapettumista vastaan. On pidettävä mielessä, että tämä materiaali voi häiritä signaalin kulkua lisääntyneen vastuksen vuoksi. Kulta ei myöskään ole kestävää. Kaapelit, joissa on titaaninitridipinnoitetut liittimet, ovat nyt kysyttyjä.
- Signaalien lähetysalue (lähetys). Valmistajat takaavat nopean ja tasaisen äänen ja kuvan laadun jopa 10 metrin johdon pituudella. Jos tämä parametri ylittää määritellyn arvon, tarvitaan signaalivahvistin.
- Langan ulkovaipan laatu. Useimmissa tapauksissa puhumme PVC-kerroksesta, joka on melko vahva materiaali, mutta jolle ei ole ominaista korkea joustavuus. Tämä on paras vaihtoehto kotikäyttöön, ja muissa tapauksissa on suositeltavaa valita nylonpunottu kaapeli.
- Liitintyyppi, joka on yksi tärkeimmistä ominaisuuksista. Joten jos haluat liittää tavallisen tietokoneen ja television, tarvitset sarjan "A" liittimen. Jos sinun on synkronoitava auton laitteet, sinun tulee valita "E"-sarja. Tablettien tai älypuhelimien tilanteissa tarvitset johtoja, joissa on luokkien "C" ja "D" liittimet.
- Indeksi ja sarja, jonka valinnan määrää lähetetyn signaalin parametrit.
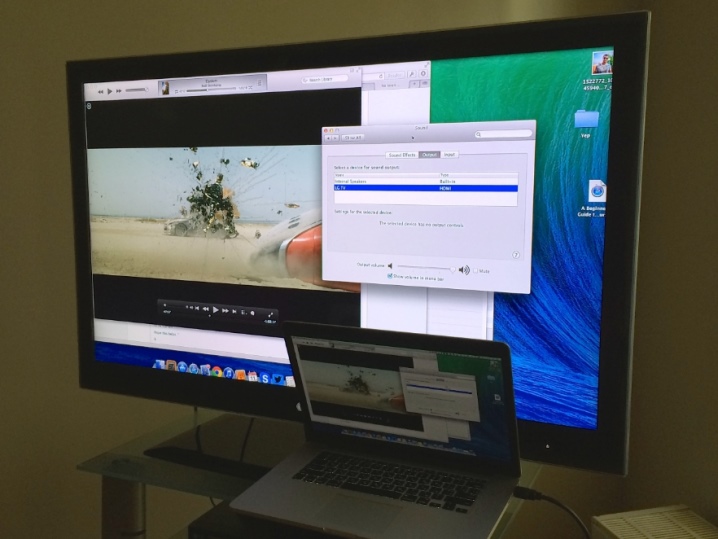
Oikean HDMI-kaapelin valitsemiseksi sinun tulee kiinnittää erityistä huomiota pinnan kuntoon sitä ostaessasi., jossa ei pitäisi olla edes pieniä taitoksia ja ryppyjä. Muuten lankasydänten vaurioitumisriski kasvaa. Monille hinta on keskeinen kriteeri. Periaatteessa voit ostaa edullisen kaapelin tietokoneen liittämiseksi televisioon. On kuitenkin huomattava, että 3D-tilassa tarvitset kaapelin, jonka versio on 1.4 tai uudempi.

Yhteysmenetelmät
Ensinnäkin kannattaa kiinnittää huomiota kyseisen yhteyden vaatimuksiin. Joten on mahdollista liittää tietokone televisioon, jos seuraavat ehdot täyttyvät:
- HDMI-lähdön läsnäolo tietokoneessa;
- vastaavan tulon olemassaolo TV-levyllä tai sovittimien olemassaolo;
- vaaditun sarjan HDMI-johdon läsnäolo;
- tuki samalle laajennukselle laiteparilla;
- täysin toimiva PC-käyttöjärjestelmä Windows 7 tai uudempi.


Muun muassa johtimen pituus tulee valita oikein. Nyt voit ostaa johtoja, joiden pituus on 20 metriä. Tällaisissa tilanteissa on kuitenkin tärkeää ottaa huomioon lähetetyn signaalin laadun huononemisen riski. Joissakin tapauksissa televisio on siirrettävä seinälle, mikä itsessään voi vaikeuttaa tietokoneen kytkemistä. Useimmiten liittimen liittämiseen ei ole tarpeeksi tilaa. Mutta tämä ei ole syy etsiä uutta paikkaa laitteille.
Tähän mennessä on saatavilla koko luettelo sovittimista, jotka auttavat sinua löytämään tien ulos vaikeasta tilanteesta. Useimmiten pärjäät sovittimella, jossa on vasen tai oikea lähtö. Toinen melko yleinen vaihtoehto on niin kutsuttujen kääntölaitteiden käyttö. Nämä ovat kääntyviä adaptereita, jotka voivat kääntyä 360 astetta.
Tällainen saranaliitäntä on onnistunut osoittamaan itsensä erittäin positiiviselta puolelta monipuolisuutensa ansiosta.
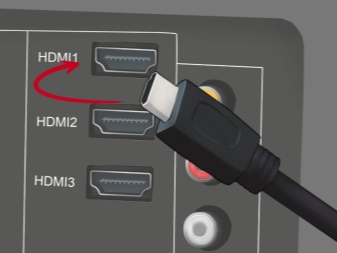

HDMI-lähdöllä varustettuun televisioon
Ensinnäkin, ennen kuin liität tietokoneen televisioon, sinun on katkaistava virta molemmista laitteista. Muuten HDMI-liitännät voivat vaurioitua, jolloin signaalin vastaanottaminen tietokoneelta on mahdotonta. Myöskään TV-kortin tai tietokoneen näytönohjaimen vian vaaraa ei ole poissuljettu.
Jos on sopiva tulo, sekä kalliiden että edullisien TV-mallien liittäminen on sama. Sinun on kytkettävä kaapeli TV-kortin oikeaan liitäntään. On tärkeää pitää mielessä, että joissakin malleissa on useita HDMI-portteja. Sen jälkeen, kun olet tarkistanut yhteyksien tiheyden, kytke pariksi liitetyt laitteet päälle ja analysoi kahdella näytöllä näkyvät kuvat. TV-tilanteessa seuraavat vaihtoehdot ovat mahdollisia.
- "Kaapelia ei ole kytketty televisioon."
- "Heikko signaali tai ei signaalia."
- "Edellyttää PC-signaalin tarkistusta ja johtoliitäntää."

Tämän tilanteen korjaaminen on melko yksinkertaista. Tätä varten sinun on vaihdettava television signaalilähde kaukosäätimellä. Vastaavassa valikossa sinun on valittava "Ulkoinen" ja sitten "HDMI". Jäljelle jää vain vahvistaa toimintasi napsauttamalla "OK". Jos kaikki kuvatut käsittelyt suoritettiin oikein, tietokoneen työpöydän tulisi näkyä TV-ruudulla. Muuten tarvitaan lisäasetuksia.

Adapterien käyttö
Joskus käyttäjät kohtaavat tiettyjä ongelmia yrittäessään yhdistää kuvatut laitteet. Puhumme erityisesti sopivan muodon tulosteiden ja tulojen puutteesta. Tämä koskee sekä tietokonetta että televisiota. Ensimmäisessä tapauksessa, jos haluttua lähtöä ei ollut mahdollista löytää tietokoneen emolevyltä, HDMI-DVI-muotoisen sovittimen käyttö auttaa ratkaisemaan ongelman.
Tilanne, jossa TV-kortilla on vain yksi tulo ja useita laitteita on kytkettävä samanaikaisesti, ansaitsee erityistä huomiota. Erityinen sovitin HDMI-kytkimellä toimivan digiboksin muodossa tulee apuun täällä. On syytä harkita, että tämän gadgetin mukana tulee oma kaukosäädin. Tämän laitteen avulla voit vaihtaa signaalilähteiden välillä nopeasti ja mukavasti.
Käytännössä useimmiten joudut käsittelemään halutun portin puuttumista televisiosta, mikä on tärkeintä vanhemmille malleille. Tällaisissa tapauksissa et voi tehdä ilman sovittimia, jotka ovat kompakteja laitteita.Niiden asennus ei vaadi erityisiä taitoja ja on intuitiivista.


Nykyään markkinoiden valmistajat tarjoavat potentiaalisille ostajille enemmän kuin laajan valikoiman sovittimia.
- HDMI - HDMI, jonka avulla voit siirtää signaalia pariksi liitettyjen laitteiden välillä ilman häiriöitä ja mahdollisimman puhtaasti.
- HDMI to DVI on sovitin innovatiivisempien liittimien yhdistämiseen edellisen sukupolven teknisiin ratkaisuihin. Jälkimmäinen on DVI-muoto.
- HDMI - Mini HDMI ja - micro HDMI kannettavien tietokoneiden, tablettien, älypuhelimien, kameroiden, videokameroiden ja muiden laitteiden liittämiseen.
- HDMI - DisplayPort on sovitin, joka on suunniteltu liittämään laitteita HDMI:n kautta televisioihin, joissa on DisplayPort-liittimet. Samalla tarjotaan korkealaatuinen tuki resoluutioille 1920x1200 asti. Tämän seurauksena käyttäjä saa täyden pääsyn uusiin teknologioihin käyttäessään vanhoja laitemalleja.
- HDMI - Mini DisplayPort on sovitin, jonka avulla voit muodostaa pariliitoksen tietokoneesi ja HDTV:n kanssa onnistuneesti.
- HDMI - USB 2.0.
Kaikkien edellä mainittujen lisäksi myynnissä on HDMI - VGA ja HDMI - RCA sovittimet. Nimien perusteella voit ymmärtää, että ensimmäisessä tapauksessa puhumme laitteiden kytkemisestä VGA-tulolla. Toisen tyyppiset sovittimet on suunniteltu liittämään tietokoneeseen ja vanhoihin CRT-televisiomalleihin.

Kuinka asentaa?
Suurimmassa osassa tapauksia, kun kaapelit on kytketty, sinun on määritettävä pariliitetty tietokone ja televisio. Tässä tapauksessa parametrien ohjaus voidaan suorittaa tilanteesta riippuen sekä yhdestä että toisesta laitteesta. Sinun tulee myös ottaa huomioon niiden näyttöjen määrä, joihin sinun on siirrettävä kuva työpöydältä.
Jos vain yksi televisio on kytketty, signaalin siirto tapahtuu yleensä välittömästi. Tällaisissa tilanteissa on suositeltavaa irrottaa PC-näyttö järjestelmäyksiköstä. Joissakin tapauksissa kuva on jaettava useisiin ulkoisiin TV-ruutuihin, mikä vaatii erityisiä parametriasetuksia.
Yksi näyttö
Tässä tilanteessa käyttöjärjestelmän latauksen jälkeen on tarpeen päättää oikeasta näytön resoluution valinnasta. Voit tehdä tämän napsauttamalla hiiren kakkospainikkeella työpöydän vapaata aluetta ja valitsemalla haluamasi parametrin. On tärkeää ottaa huomioon, että mitä korkeampi tämä indikaattori, sitä selkeämpi kuva tulee. Tämä kuitenkin pienentää näytön kuvia. Muuten, järjestelmä itse asettaa automaattisesti PC:n tukeman enimmäisresoluution.
LCD-televisiot, kuten tietokonenäytöt, on suunniteltu näyttämään kuva, jossa on tietty määrä pikseleitä pysty- ja vaakasuunnassa, mikä molemmissa tapauksissa on matriisiresoluutio. Kun asetat epästandardeja parametreja, televisio alkaa automaattisesti skaalata resoluutiota. Tämä itsessään voi heikentää kuvan laatua, joka voi lopulta osoittautua sumeaksi (sumeaksi).

Jos televisio tukee nyt suosittua Full HD -muotoa (resoluutio 1920x1080), se näyttää normaalisti kuvat 1280x720-kokoisina. Tässä tapauksessa kaikki kuvan yksityiskohdat sekä fontti kuitenkin suurennetaan. HD Ready -malleissa ei ole järkevää asettaa mainittua resoluutiota vastaamaan Full HD -muotoa, koska sen todelliset ilmaisimet ovat 1366x768. On kuitenkin suositeltavaa siirtyä "Advanced" ja "Monitor" -välilehdille asettamaan virkistystaajuus (TV-tuella paras vaihtoehto olisi 60 Hz).
On syytä ottaa huomioon, että ilmoitetuissa valikkokohdissa pariksi liitetty televisio ei välttämättä näy omalla nimellään. Vaihtoehto, kuten esimerkiksi "Generic PnP Monitor", on mahdollinen. Muuten, näiden välilehtien toimintojen avulla voit säätää lähetetyn signaalin laatua. Joten jos kuva nykii, sinun tulee yrittää valita kohta "True color (32 bit)".
On tärkeää muistaa, että tehdessäsi säätöjä järjestelmä pyytää automaattisesti vahvistusta toimille.


Useita näyttöjä
Useiden näyttöjen samanaikaiseen käyttöön on kaksi vaihtoehtoa. Käyttäjä voi kopioida (kloonata) tai laajentaa henkilökohtaisen tietokoneensa työpöytää. Muuten, alkuvaiheessa kaikkien näyttöjen resoluutio (näin PC-käyttöjärjestelmä havaitsee kytketyt televisiot) on sama, ja on todennäköistä, että yksittäisten parametrien asettaminen ei toimi.
Yllä oleva huomioon ottaen voidaan ymmärtää, että paras vaihtoehto olisi yhdistää tietokone ja televisio samoilla parametreilla. Muutoin yhden mukana olevista laitteista on toimittava ei aaltollaan. Laitteen tulee olla vähintään samaa muotoa (esimerkiksi näyttö ja televisio voivat olla laajakuvaisia). Jos näyttö osoittautuu neliömäiseksi, jonka kuvasuhde on 5: 4 tai 3: 4, ja TV-ruudun vastaavat parametrit ovat 16: 9, jälkimmäisen sivuilla on mustia raitoja.
Työpöydän laajennustoiminnon avulla voit käyttää sitä rinnakkain HDMI-kaapelilla kytketyn television näytössä ja näytössä. Lisäksi ne edustavat ikään kuin yhtä kokonaisuutta. Tämä tarkoittaa, että jos asetat kaksi näyttöä vierekkäin, osoitin siirtyy työpöydällä liikkuessasi näytöltä toiselle. Tässä tilanteessa järjestelmä määrittää jokaiselle niille numeron, joka näkyy sen nimen edessä. Numeron saat selville napsauttamalla "määritä", jonka jälkeen vastaava numero näkyy koko näytöllä.

Kuvissa, joissa on näyttöjen kuva, on esitetty niiden sijainti avaruudessa sarjanumeroiden alla. Voit muuttaa sitä vetämällä vastaavaa kuvaketta hiirellä. Sen jälkeen viimeistelläksesi manipuloinnin, sinun on napsautettava "Käytä". Tässä tapauksessa yksi laitteista voidaan määrittää päälaitteeksi, ja "Käynnistä"-valikko tulee näkyviin.
Kun olet muodostanut pariliitoksen ja asettanut PC:lle ja TV:lle, voit määrittää yksittäiset laajennus- ja taajuusparametrit. On pidettävä mielessä, että lähes kaikkien tunnettujen tuotemerkkien videosovittimien asetuksissa tarjotaan useiden näyttöjen aktivointi. Esimerkiksi tilanteissa, joissa on GeForce-sarjan näytönohjaimet, sinun tarvitsee vain napsauttaa hiiren kakkospainikkeella tyhjää tilaa työpöydällä ja valita "NVidia Control Panel" ja mennä sitten "Näyttö" -välilehdelle, jossa voit valita haluttu kohde.
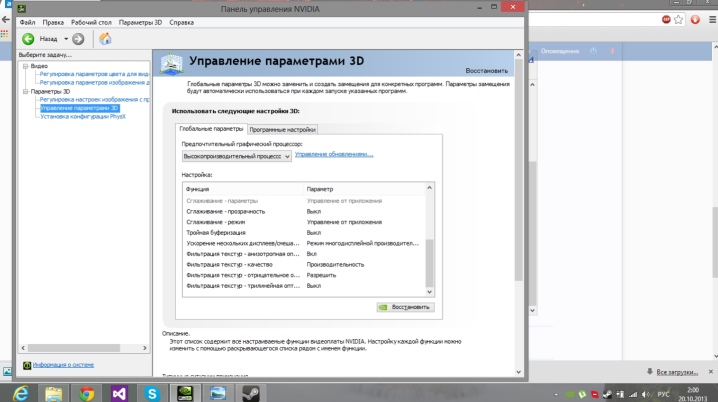
Äänilähtö
Tietokoneen ja television yhdistämisen tehtävänä HDMI-kaapelilla on siirtää sekä video- että äänisignaaleja. On mahdollista siirtää korkealaatuista ääntä television kaiuttimiin sen jatkotoistoa varten vain, jos tietokoneessa on äänikortti, joka tukee High Definition Audiota. Voit tarkistaa tämän kohteen siirtymällä "Laitehallintaan" ja valitsemalla luettelosta "Ääni-, peli- ja videolaitteet". Valitettavasti joudutaan käsittelemään äänen puutetta, kun kuvattua tekniikkaa paritetaan melko usein. Samaan aikaan valtaosassa tapauksia emme puhu teknisistä ongelmista. Pääsääntöisesti syyt ovat laitteiden ja erityisesti henkilökohtaisen tietokoneen käyttöjärjestelmän virheellisissä asetuksissa.
Tarvitset seuraavat toimet ongelman vianmääritykseen.
- Siirry "Käynnistä"-valikkoon ja kirjoita hakupalkkiin "Ääni".
- Avaa esiin tulevasta luettelosta kohde, jossa on kaiutinkuvake.
- Tarkista avautuvassa ikkunassa oleva laiteluettelo.
- Jos etsimäsi laitteet puuttuvat, avaa valikko esiin tulevan ikkunan tyhjästä kohdasta ja valitse kohta, joka näyttää käytöstä poistetut laitteet.
- Varmista, että luettelossa on tietokoneeseen kytketty televisio.
- Aktivoi pariksi liitetty laite "Activate"-toiminnolla.
- Poista käytöstä kaikki muut luettelossa olevat laitteet.
- Vahvista toimintasi.

Ääniongelmat voivat johtua korkeataajuisen äänen tuen puutteesta. Tällaisessa tilanteessa on tarpeen varmistaa, että vastaava toiminto on käytettävissä ja sen toiminta. Voit tehdä tämän noudattamalla näitä ohjeita.
- Napsauta hiiren kakkospainikkeella "Oma tietokone".
- Avaa "Ominaisuudet" ja siirry "Laitehallinta"-välilehteen. Vaihtoehtoinen tapa kutsua haluttu vaihtoehto on käyttää Win- ja Pause Break -painikkeiden yhdistelmiä.
- Etsi valikkohaara, joka vastaa kaikista tietokoneesi ääni-, peli- ja videolaitteista.
Jos hakujen seurauksena käy ilmi, että haluttu kohde puuttuu, sinun on asennettava uudelleen toimivat, tuoreet näytönohjaimen ohjaimet tai päivitettävä ne. Kaikkien edellä mainittujen lisäksi television ääni saattaa puuttua sen liittämisen jälkeen tietokoneeseen, koska liitin on valittu väärin. Joissakin nykyaikaisissa TV-malleissa on useita HDMI-portteja.
Oletuksena ensin mainitun on tuettava äänen siirtoa. Loput paikat on todennäköisesti lisäksi määritettävä täysimääräistä käyttöä varten. Pääsääntöisesti TV-asetusvalikko, mukaan lukien vaaditun käyttötilan valinta, antaa sinun selviytyä tällaisesta tehtävästä melko nopeasti.

Mahdollisten ongelmien poistaminen
Yllä kuvatun äänisignaalin puutteen lisäksi käyttäjien on kohdattava seuraavat ongelmat HDMI-muodossa liitettäessä.
- Huono (säröinen) kuva, kun liitetään korkean kuvasuhteen näyttö.
- Näytössä on kuva, mutta televisioon ilmestyy viesti, että kaapelia ei väitetysti ole kytketty. Joskus on tilanteita, joissa televisio lakkasi näkemästä tietokonetta, johon liittyy samanlaisia kirjoituksia.
Virheelliseen laajennukseen liittyvät ongelmat liittyvät useimmiten yhdistettyjen laitteiden parametrien yhteensopimattomuuteen. Valitettavasti tällaisissa tapauksissa ei ole mahdollista saada samaa korkealaatuista kuvaa kahdella näytöllä samanaikaisesti. Seurauksena on, että sinun on päätettävä, mikä näytöistä on merkityksellisin kerralla tai toisella, ja sen tehtävänä on asettaa optimaalinen laajennusarvo.

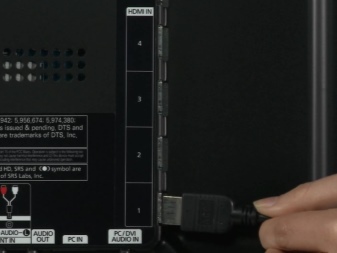
Vaihtoehtona olisi ostaa näyttö tietokoneeseen, joka tukee asianmukaista muotoa (esimerkiksi Full HD), mikä itsessään poistaa kaikki lähetyssignaalin laatuun liittyvät ongelmat.
Yhteenvetona on huomattava, että tietokoneen liittäminen televisioon HDMI-kaapelilla itsessään on melko yksinkertainen prosessi. Toisaalta riittää, että johto kytketään vastaaviin pistorasiaan suoraan tai erityisten sovittimien kautta. Samaan aikaan useimmat video- ja äänisignaalien siirtoon ja niiden laatuun liittyvät ongelmat ratkaistaan laitteiden ja liitetyn tietokoneen käyttöjärjestelmän oikeilla asetuksilla.

Seuraava video näyttää, kuinka HDMI-kaapeli liitetään televisioon.













Kommentti lähetettiin onnistuneesti.