Tapoja yhdistää Samsung Smart TV tietokoneeseen

Television yhdistäminen tietokoneeseen antaa sinulle mahdollisuuden hallita tietokoneellesi tallennettua sisältöä suurelta näytöltä. Tässä tapauksessa keskustelu keskittyy Smart TV -tekniikalla varustettujen televisioiden liittämiseen tietokoneeseen. Mitkä ovat liitäntävaihtoehdot, kuinka tietokone ja televisio asetetaan - tästä keskustellaan alla.

Yhteysmenetelmät
Voit yhdistää tietokoneesi televisioon langallisten ja langattomien yhteyksien avulla.
Langaton
Langattoman yhteyden rooli on Wi-Fi-liitäntä. Tämä vaihtoehto on yksi suosituimmista ja yksinkertaisimmista. Wi-Fi-moduulin lisäksi on välttämätöntä, että pariksi liitetyt laitteet on yhdistetty samaan verkkoon. Yhteys muodostetaan television asetusvalikon kautta samalla tavalla kuin minkä tahansa muun gadgetin Wi-Fi-yhteys.
Wi-Fi mahdollistaa myös laitteiden yhdistämisen erityisten ohjelmien avulla. Optimaalisin on Miracast-tekniikka. Laitteiden yhdistämiseksi molempien laitteiden on tuettava tätä liitäntää. Nykyaikaisilla älytelevisiomalleilla on vain mahdollisuus muodostaa pariliitos muiden laitteiden kanssa Miracastin kautta.
Tietokoneiden osalta tiedonsiirto tällä tavalla on mahdollista Windows 8.1:ssä ja uudemmissa.


WIDI on samanlainen kuin Miracast-tekniikka. Mutta ennen yhdistämistä sinun on varmistettava, että laite täyttää seuraavat vaatimukset:
- 3. sukupolven Intel-prosessori;
- tuki Wi-Fi-moduulille 802.11n.
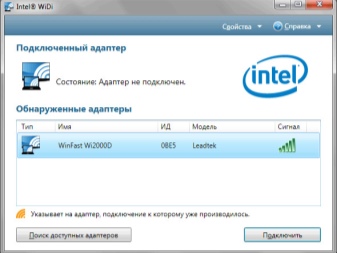

Langallinen
On mahdollista liittää tietokone televisioon HDMI-kaapelin kautta... Tämä edellyttää, että televisiossa ja tietokoneessa on HDMI-tulot. Kaapeli työnnetään molempien laitteiden vastaaviin liittimiin. Kaapeli on liitettävä vain, kun molemmat laitteet on sammutettu. Tämäntyyppinen yhteys mahdollistaa kuvien ja videoiden katselun korkealaatuisina.
Molempia vaihtoehtoja pidetään parhaina Samsung Smart TV -mallien yhdistämiseen.

Miten määritän tietokoneeni?
Yhteyden muodostaminen Wi-Fi-yhteyden kautta.
Kun tietokone ja televisio on yhdistetty samaan verkkoon, sinun on tehtävä se määrittää pääsyn tiedostoihin PC:llä (DLNA-palvelin). Palvelimen määrittämistä varten sinun on avattava "Verkko"-osio OS Explorerissa ja napsautettava viestiä "Verkon etsintä ja tiedostojen jakaminen on poistettu käytöstä". Tämä avaa ikkunan, jossa on noudatettavat ohjeet. Toimintojen algoritmi riippuu Windows-käyttöjärjestelmän versiosta. Jos ilmoitusta ei tule, kaikki on jo määritetty tietokoneeseen.
Kuvan tai videon näyttäminen suurella näytöllä, sinun on valittava tiedosto, napsauta sitä hiiren kakkospainikkeella ja valitse kohta "Toista" TV-mallissa ".
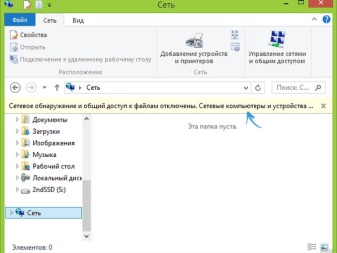
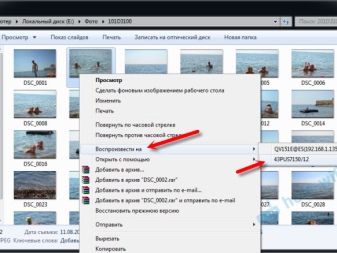
Asennus Miracastin kautta PC:llä sinun on avattava Charms-välilehti. Valitse "Laite" ja sitten "Projektori". Sen jälkeen sinun on napsautettava riviä "Lisää langaton näyttö". Jos osia ei näytetä, tietokone ei todennäköisesti tue tekniikkaa.
Jos haluat muodostaa laiteparin WIDI-ohjelman kautta, sinun on asennettava Intel WIDI Remote -apuohjelma tietokoneellesi. Asennuksen jälkeen sinun on käynnistettävä sovellus ja aktivoitava haku, mikä kestää jonkin aikaa. Valitse sitten avautuvasta ikkunasta TV-malli ja napsauta "Yhdistä". Jos asetus onnistuu, television kuvaruutuun tulee ilmoitus, jossa on salasana, joka on syötettävä tietokoneelle.
Vahvistuksen jälkeen PC:n kuva kopioidaan suurelle näytölle.
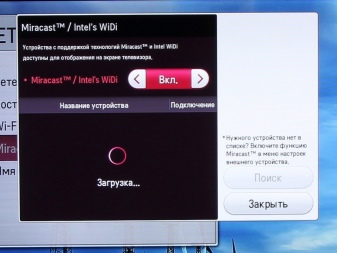
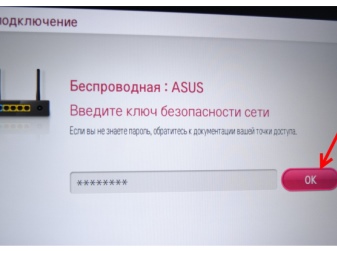
HDMI-kaapeliliitännän määrittäminen
Sammuta laite ennen yhdistämistä. Tämän jälkeen kaapeli työnnetään tietokoneen VGA-liittimeen ja molemmat laitteet kytketään päälle. Jos yhteys on oikea, TV-ruudulle avautuu Windowsin käynnistysikkuna.Jotta voit lähettää tietoja televisiossa, sinun on vaihdettava signaalin vastaanotto antennista. TV-vastaanotin kytketään AVI-tilaan signaalin vastaanottamiseksi tietokoneelta.
Kuvan säätö suoritetaan hiiren napsautuksella tyhjällä PC-näytöllä. Näyttöön tulee ikkuna, jossa on vaihtoehtoja näytön resoluutiolle. Toimitetusta luettelosta sinun on valittava tarvittava kohde. Voit myös vaihtaa näyttötilaa painamalla Win + P -näppäimiä. Yhdistelmä koskee Windows 7-, 8-, 10-versioita.

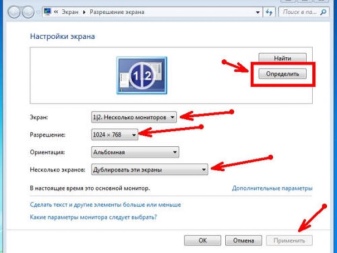
TV:n asennusohjeet
Wi-Fi-yhteyden määrittäminen
Kun olet aktivoinut DLNA-palvelimen tietokoneellasi, sinun on määritettävä TV-vastaanotin. Voit tehdä tämän valitsemalla Smart TV -valikosta osion, jossa voit tarkastella yhdistettyjen laitteiden tiedostoja. Osion nimi on erilainen eri Smart-malleissa, mutta menettely on sama. Napsauta osiossa Koti-kohdetta ja valitse luokka "Elokuvat", "Kuvat" tai "Musiikki" ja katsele näitä mediatiedostoja tietokoneeltasi.
Miracastin käyttöönotto Wi-Fi-yhteyden kautta näyttää tältä:
- avaa asetusvalikko ja valitse "Verkko"-osio;
- napsauta avautuvassa ikkunassa Miracast-widgetiä;
- aktivoida toiminnon.
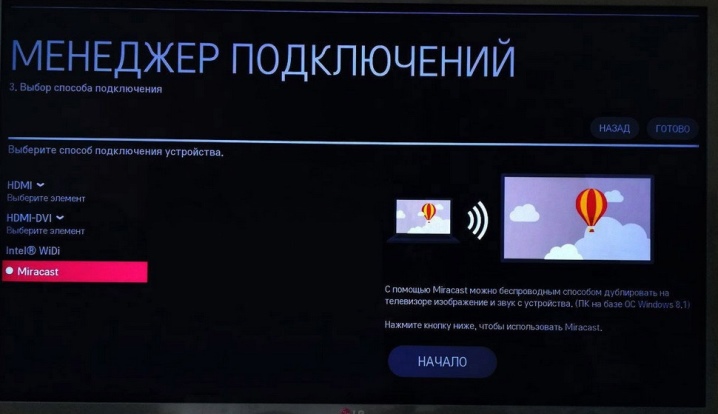
WIDI on samassa osiossa kuin Miracast. Useimmiten Smart-malleissa tämän kohteen nimi on "Miracast / Intels WIDI". Sinun tarvitsee vain ottaa vaihtoehto käyttöön ja vahvistaa yhteys tietokoneella.
On syytä huomata, että Smart TV -malleissa Miracast-vaihtoehto on oletuksena käytössä. Tapahtuu, että sellaista toimintoa ei ole ollenkaan.
Tässä tapauksessa riittää, että kytket Wi-Fi-moduulin päälle.
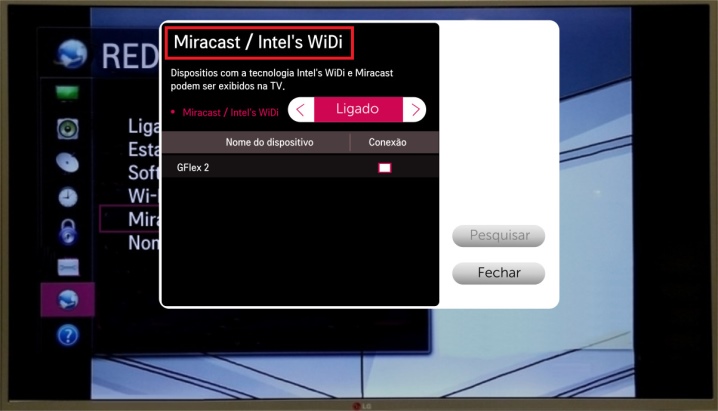
HDMI-liitännän määrittäminen
Kun olet kytkenyt kaapelin television asetuksiin valitse HDMI-signaalilähde (Samsung Smart TV:ssä paina kaukosäätimen Source-painiketta).
Tässä artikkelissa kuvataan uusimmat tavat liittää tietokoneesi televisioon. Kuvattujen vaihtoehtojen avulla voit toistaa tiedostoja laajakuvaruudulla. Smart TV -mallit tarjoavat myös signaalin siirron erityissovellusten avulla. Sinun tarvitsee vain varmistaa laitteiden yhteensopivuus ja noudattaa asennusohjeita.
Smart TV:n liittäminen tietokoneeseen on kuvattu seuraavassa videossa.













Kommentti lähetettiin onnistuneesti.