Kuinka näyttää kuva puhelimesta televisioon?
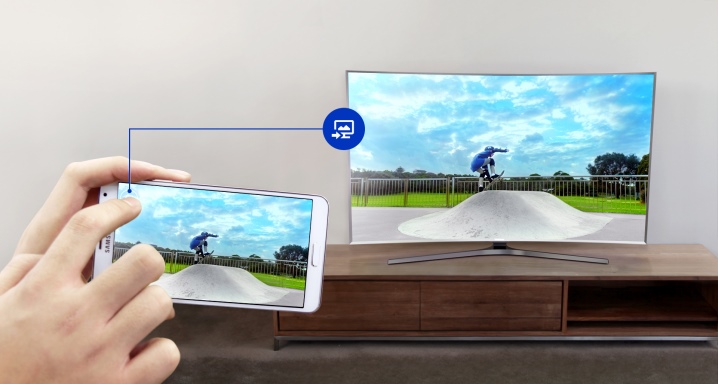
Nykyään ei ole vaikeaa näyttää puhelimesta tulevaa kuvaa televisioruudulla. Tällainen hyödyllinen ominaisuus on välttämätön valokuvien tai videoiden kotialbumia katseltaessa. Jotta kuva näkyy näytöllä, sinun tarvitsee vain yhdistää kaksi laitetta. Tämän tekemiseen on useita tapoja. Jokainen käyttäjä valitsee itselleen sopivan vaihtoehdon.


Milloin sitä tarvitaan?
Valokuvien, videoiden ja kaiken muun sisällön katsominen television kautta on kätevää. Näytön avulla on mahdollista saada suuri kuva, nähdä mitä tapahtuu yksityiskohtaisesti. Kuva älypuhelimesta televisioon lähetetään ilman häiriöitä ja viiveitä, mutta vain, jos yhteys on oikea. Ja jos täydennät television näyttöä langattomalla hiirellä ja näppäimistöllä, tämä voi menestyksekkäästi korvata tietokoneesi.
Tätä menetelmää käytetään eri tarkoituksiin. Jotkut ihmiset haluavat kommunikoida sosiaalisissa verkostoissa ja näyttää videopuhelut näytöllä. Toiset käyttävät tilaisuutta pelata suosikkipeliään, katsoa suoratoistoa tai jopa lukea kirjaa suuressa muodossa. Myös tässä tilassa on erittäin kätevää käsitellä dokumentaatiota.

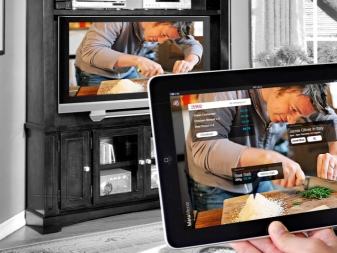
Yhteyden spesifisyys riippuu käytettyjen laitteiden tyypistä. On puhelimia, joissa ei ole HDMI-porttia. On parempi käyttää sitä langattomasti täällä. Yleensä puhelimen ja television välillä on vain kaksi liitäntätyyppiä: langallinen tai langaton.
Riippumatta liitäntävaihtoehdosta, kuvan näyttäminen näytössä vaatii vain vähän vaivaa.


Kiinteä yhteysmenetelmät
On helppo arvata, mitä yhteyttä kutsutaan langalliseksi ja miten se eroaa langattomasta. Sen avulla on erittäin helppo siirtää kuva puhelimestasi suuren television näytölle muutamassa minuutissa.


HDMI:n kautta
Projisoidaksesi kuvan tällä tavalla, sinun on käytettävä HDMI-liitäntää. Nykyään tämän tyyppistä yhteyttä pidetään suosituimpana, koska tämä portti on läsnä useimmissa malleissa. Puhelimessa on oltava micro-HDMI, jotta voit katsella valokuvia tai videoita. Jos ei, tämä ei ole ongelma. Nykyaikaiset valmistajat ovat kehittäneet erityisen sovittimen, jonka avulla voit näyttää kuvan samalla laadulla kuin jos älypuhelin olisi kytketty suoraan.
Jokaisessa elektroniikkaliikkeessä asiantuntija valitsee ehdottomasti tarvittavan tuotteen. Visuaalisesti tämä sovitin muistuttaa USB-porttia. Johdon toisessa päässä on HDMI Type, toisessa micro-HDMI Type D. Jos haluat siirtää kuvan kaapelin läpi, sinun on irrotettava laitteet. Kun puhelin ja televisio ovat yhteydessä toisiinsa, voit kytkeä ne päälle. Toisessa vaiheessa sinun on siirryttävä TV-valikkoon ja asetettava signaalilähde manuaalisesti siellä. Ilman tätä toimintoa kuvan katsominen on mahdotonta. Signaalilähde on yllä oleva HDMI.

Nykytekniikan kalliissa malleissa tällaisia portteja voi olla useita. Sinun tarvitsee vain valita valikosta haluamasi. Kun toinen vaihe on valmis, sinun on valittava haluamasi toiminto älypuhelimesta. Tämä kopioi kuvan TV-ruudulle. Tällaisen yhteyden prosessissa ei pitäisi syntyä ongelmia.
On tärkeää muistaa, että kaikissa sovelluksissa ei ole automaattista kopiointitoimintoa kahdelle näytölle, joten asetus tehdään manuaalisesti. Puhelimen valikossa on aina kohta, joka vastaa erityisesti HDMI-muodosta. Ellei kyseessä ole kovin vanha malli. Myös automaattisten päivitysten tiheys määritetään välittömästi.Tämä on erittäin kätevää, jos et halua tuhlata aikaa komponenttien konfigurointiin.
Vaikka yhteyden aikana käytettäisiin micro-USB-HDMI-sovitinta, prosessi pysyy samana.


USB-kaapelin kautta
Jos käytät tätä erityistä menetelmää, on mahdollista saada lisäpääsy puhelimeen tallennettuihin muistiin ja tiedostoihin. Määritellyn kaapelin kautta voit siirtää videoita, valokuvia ja jopa asiakirjoja. Kestää hyvin vähän aikaa toistaa tiedostoja kelvollisessa muodossa. Voit ostaa kaapelin sähköliikkeestä. Toinen pää liitetään micro-USB:n kautta älypuhelimeen, toinen televisioon tavallisen USB-portin kautta.


Käyttäjä voi kohdata tilanteen, kun puhelin kysyy yhteystyyppiä. Valinta ei ole vaikeaa, sinun on valittava kohde sopivalla nimellä. Jotta voit nähdä tarvittavan sisällön televisiossa, sinun on myös tehtävä vähimmäisasetukset. Lukutilassa tulee olla merkintä "mediatiedostot".
Kuvattu älypuhelimen yhdistämisvaihe vaihtelee television mallin mukaan. Jotkut valmistajat tarjoavat multimediatoiminnon laitteisiinsa, toisissa televisioissa sinun on syötettävä Koti- tai Lähde-valikkokohta. Avattava tiedosto näkyy TV-ruudulla. Sinun on ehdottomasti vaihdettava signaalilähde. Televisioon kytketty puhelin latautuu.
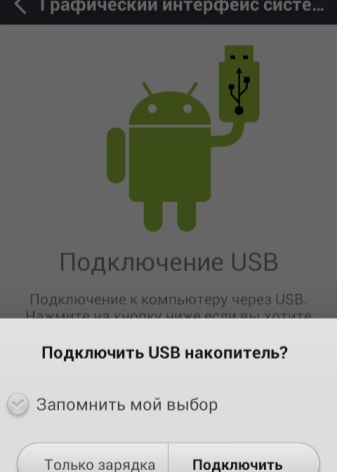

Langattomat siirtovaihtoehdot
On olemassa useita langattomia vaihtoehtoja älypuhelimen liittämiseen televisioon. Voit jakaa kuvan Wi-Fin kautta tai kopioida kuvan jollain muulla tavalla. Tämä saattaa edellyttää lisäohjelmiston asentamista. Sen löytäminen ei ole vaikeaa, jos sinulla on Google-tili.

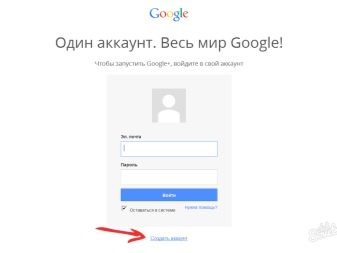
Wi-Fi
Androidilla televisioon yhdistäminen langattomasti tapahtuu aina erityisen sovelluksen kautta. Joten voit toistaa valokuvan lisäksi myös videon, ja signaali saapuu ilman häiriöitä. Playmarketissa on Screen Cast -sovellus, jonka kautta on helppo siirtää kuva TV-ruudulle. Käyttäjät ovat tunnistaneet useita tämän ohjelmiston tärkeimpiä etuja:
- yksinkertainen valikko;
- helppo ja nopea asennus;
- laaja toiminnallisuus.
Tämän ohjelman päätehtävä on monistaa puhelimen näytöllä näkyvät tiedot. Jos haluat lähettää tiedoston, sinun on täytettävä ainoa ehto - muodostaa yhteys verkkoon. Laitteet toimivat reitittimen kautta. Joissakin tapauksissa sinun on luotava uusi tukiasema. Voit vaihtaa kuvan suurelle näytölle napsauttamalla "Käynnistä"-painiketta, joka tulee näkyviin ohjelmiston käynnistämisen jälkeen.
Aloita nyt näkyy käyttäjän edessä.

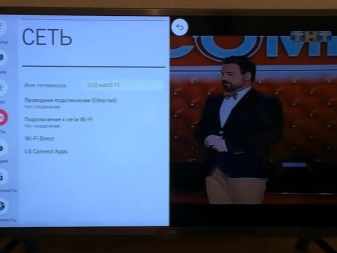
Voit estää sovellusta pyytämästä lupaa joka kerta asettamalla sen automaattiseen tilaan. Tätä varten sinun on laitettava rasti Don`t Show Again -kirjoituksen eteen, mikä tarkoittaa "Älä kysy uudelleen". Sitten selain tarjoaa linkin, johon sinun on rekisteröitävä portin osoite ja määritetty koodi. Mukavuuden vuoksi voit käyttää näyttönäppäimistöä. Sen jälkeen älypuhelimen tiedot näkyvät TV-ruudulla.
Sovelluksen käytössä ei pitäisi olla ongelmia. Kehittäjä on tarjonnut mahdollisuuden määrittää parametrit uudelleen, mukaan lukien suojaus. Halutessasi voit laittaa lähetykseen salasanan.


Smart TV:n langattoman näyttötoiminnon käyttäminen
Voit myös siirtää kuvan suurelle näytölle ohjelmilla, kuten Intel WiDi ja AirPlay. Jokainen käyttäjä kertoo, että joissakin tapauksissa kaapelin käyttö ei ole aina kätevää. Langattoman sisällönsiirron ohjelmisto ratkaisee monia ongelmia. Se ei sovellu vain puhelimiin, vaan myös tietokoneisiin ja jopa tabletteihin. Maailmankuulun samannimisen yrityksen Intel WiDi -tekniikka perustuu Wi-Fin käyttöön.
Mutta laitteiden yhdistämiseksi on välttämätöntä, että jokainen niistä tukee käytettyä tekniikkaa.Eduista voidaan erottaa se, ettei tarvitse käyttää lisälaitteita reitittimen, tukiaseman tai reitittimen muodossa. Voit selvittää, tukeeko televisio WiDi:tä, valmistajan passissa ilmoittamasta teknisten ominaisuuksien luettelosta.
Periaatteessa tekniikan aktivointi kaikissa televisioissa on sama. Käyttäjän on ensin avattava valikko. Se sijaitsee kaukosäätimessä, ja se voidaan määrittää Smart- tai Home-tilaksi. Täältä sinun on löydettävä ja avattava Screen Share. Näin WiDi aktivoidaan.

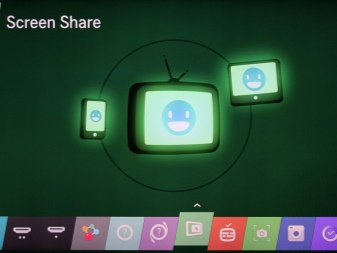
Sinun on ensin ladattava vastaava sovellus puhelimeesi. Sen käynnistämisen jälkeen langattoman näytön skannaus tapahtuu automaattisesti. Heti kun televisio löytyy, käyttäjää kehotetaan muodostamaan yhteys siihen. Useita numeroita ilmestyy nyt suurelle näytölle. Ne on syötettävä puhelimeen. Heti kun yhteys on muodostettu, älypuhelimen näytöllä näkyvät tiedot näkyvät televisiossa.
Voit myös käyttää tablettia tai kannettavaa tietokonetta.
WiDi-tekniikka vähentää johtojen määrää kodissasi. Usein tekniikkaa käytetään tietokoneen monitorina. Pelaamisesta tulee mielenkiintoisempaa, kuva on suurempi ja vaikutelmat kirkkaammat. Mutta kyseessä olevalla tekniikalla kaikki ei ole niin sujuvaa kuin miltä ensi silmäyksellä näyttää. Koska valmistaja on huolehtinut vain tuotteensa varustamisesta, langatonta viestintää ei ole mahdollista käyttää kaikissa laitteissa.

Et voi käyttää WiDiä, vaikka haluaisit näyttää korkeat tekniset vaatimukset täyttävän pelin televisioruudulla. Tämä johtuu siitä, että prosessorin grafiikka on niukka. Jos katsot tarkasti, on vaikea olla huomaamatta viivettä, kun kuva syötetään televisioon. Videon ja valokuvan tapauksessa muutaman sekunnin viive on lähes näkymätön, mutta pelin aikana siitä tulee epämukavaa. Jos käyttäjältä vaaditaan välitöntä vastausta, sitä ei ole olemassa.
Luettelosta merkittäviä etuja, joista tekniikka voi ylpeillä, voimme erottaa:
- johtojen puute;
- kyky toistaa tiedostoja FullHD-resoluutiolla;
- mahdollisuus laajentaa näyttöä.
Haittoja ovat yllä kuvattu viive ja kyky käyttää tekniikkaa vain Intel-laitteissa.


Kun käytät AirPlay-sovellusta, sinun on ensin yhdistettävä kaikki laitteet Wi-Fi-verkkoon. Sen jälkeen älypuhelimesta löytyy video tai valokuva, joka on tarkoitus kopioida suurelle näytölle. Napsauttamalla kuvaketta valitset ilmoitetun television. Tiedoston suoratoisto alkaa.
Kaikki laitteet eivät tue tätä sovellusta, mutta voit tarkistaa sen App Storesta. On myös mahdollista, että lähetys alkaa automaattisesti. Tämä tapahtuu, kun molemmat laitteet ovat yhteensopivia AirPlayn kanssa, eikä käyttäjä vaadi lisätoimia.
Jos käynnissä olevan ohjelman yläosassa on television muotoinen kuvake, laite on jo aktivoitu.
Kun haluat muuttaa sitä, napsauta osoitettua kuvaketta, jolloin näyttöön tulee täydellinen luettelo käytettävissä olevista laitteista.
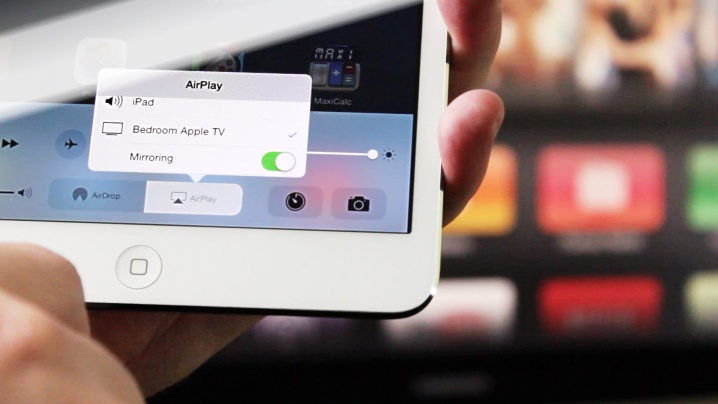
Miracast-ohjelman kautta
Miracast on yksi käyttäjien eniten vaatimista teknologioista. Tämä on täysin uusi langattoman yhteyden standardi, joka perustuu toisen tekniikan - Wi-Fi Direct - käyttöön. Kehittäjien edessä oli tehtävä yksinkertaistaa jo olemassa olevia mahdollisuuksia näyttää kuvia puhelimesta TV-ruudulla. Onnistuimme tekemään innovatiivisia kehityshankkeita ja toteuttamaan ne sitten käytännössä.
Älypuhelinten omistajat, joiden laitteet tukevat tätä tekniikkaa, voivat siirtää kuvan suurelle näytölle ilman ongelmia. Aktivoidaksesi sinun tarvitsee vain painaa kosketusnäyttöä muutaman kerran. Käytettyjen laitteiden synkronointi on nopeaa ja ilman lukuisia asetuksia.
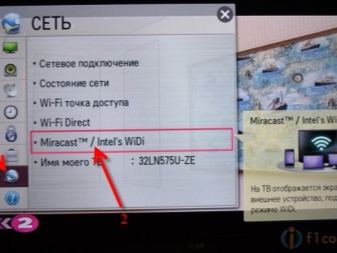
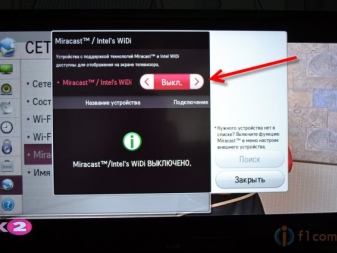
Jotta ei hukattaisi aikaa, käyttäjää kehotetaan ensin varmistamaan, että teknikko tukee langatonta tiedonsiirtoa TV-näytölle.Kaikki Android-mallit eivät tue tätä ominaisuutta. Jos tämä on keskihintainen puhelin tai halpa laite, on epätodennäköistä, että se voi muodostaa yhteyden Miracastin kautta.
Älypuhelimessa sinun on siirryttävä asetuksiin, siellä on kohta "Lähetys" tai "Langaton näyttö"... Kaikki riippuu käytetyn laitteen mallista. Määritetty kohde aktivoidaan manuaalisesti, ja jos sitä ei ole, puhelinmalli ei sovellu tämäntyyppiseen yhteyteen. Lisätietoja tällaisen toiminnon saatavuudesta löytyy pika-asetusvalikosta, joka sijaitsee käyttöjärjestelmän ilmoituksista vastaavassa osiossa. Yleensä ominaisuus ei ole käytettävissä niissä puhelimissa, joihin ei voi muodostaa yhteyttä Wi-Fi-yhteyden kautta.
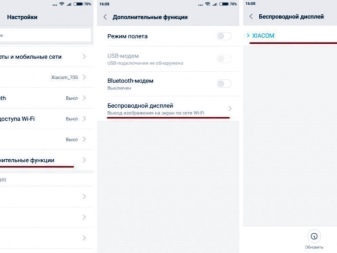

Jos haluat aktivoida langattoman yhteyden Samsung-televisiossa, sinun on löydettävä kaukosäätimestä kohde, joka vastaa signaalilähteen tyypin asettamisesta. Siellä käyttäjä on kiinnostunut näytön peilauksesta. Joissakin tämän valmistajan malleissa on lisävaihtoehtoja, joiden avulla on mahdollista aktivoida näytön peilaus.
LG-televisioissa Miracast aktivoidaan asetusten ja "Verkko"-kohdan kautta. Jos käytät Sony-laitteita, lähde valitaan kaukosäätimellä. Vieritä alas kohtaan "Kopistaminen". Langaton verkko on aktivoitu televisiossa, ja puhelimen on oltava aktiivinen. Kaikki näyttää paljon yksinkertaisemmalta Philips-malleilla.
Aseta asetuksissa verkkoparametrit ja aktivoi sitten Wi-Fi.

On syytä muistaa, että valmistajat tekevät usein muutoksia näihin kohtiin julkaiseessaan uusia malleja markkinoille. Mutta yleisesti ottaen yhteysmenettely pysyy samana. Kuvien siirtämisessä TV-ruudulle tekniikalla on omat ominaisuutensa. Ensinnäkin ne sisältävät Wi-Fi-yhteyden. Sen jälkeen voit siirtää tiedot kahdella käytettävissä olevalla tavalla.
Gadgetin asetuksissa on "Näyttö"-kohta. Napsauttamalla sitä käyttäjä näkee luettelon laitteista, jotka ovat valmiita yhdistämään. Kun olet napsauttanut puhelimen näyttöä, yhteys alkaa. Sinun on odotettava hieman. Sattuu myös niin, että televisio pyytää lupaa yhteyden muodostamiseen. Sinun tarvitsee vain valita vastaava ruutu.
Toinen menetelmä sisältää nopean toiminnan tarkistuslistan käyttämisen. Siitä he löytävät alaosion, jossa on ilmoituksia käyttöjärjestelmästä, ja valitsevat sitten "Broadcast" -kohdan. Kun yhteyden lähde löytyy, voit aloittaa sen käytön. Nämä toiminnot riittävät kuvan näyttämiseen puhelimesta.
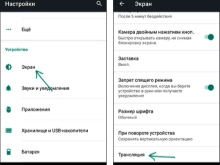
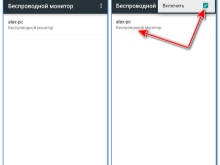

DLNA
Tätä tekniikkaa ei käytetä vain puhelimen ja television yhdistämiseen. Sitä käytetään onnistuneesti, kun on tarpeen yhdistää kaksi tietokonetta, älypuhelinta tai kannettavaa tietokonetta. Yksi tärkeimmistä eduista on tarpeettomien johtojen puuttuminen, jotka vain vievät tilaa ja pilaavat huoneen ulkonäön. Kaikki laitteet voitiin yhdistää luomalla yksi paikallinen verkko.
Tarvittava sisältö siirtyy nopeasti, kuva on selkeä. Käyttäjät rakastavat tekniikkaa sen täydellisen automatisoinnin vuoksi. Asetukset asetetaan itsenäisesti, minkä vuoksi henkilö ei tarvitse erityisiä tietoja ohjelmistoalalta. Aiemmin kuvattuun Miracastiin verrattuna on merkittävä ero - rajallinen havainto. Mitä tällä tarkoitetaan?
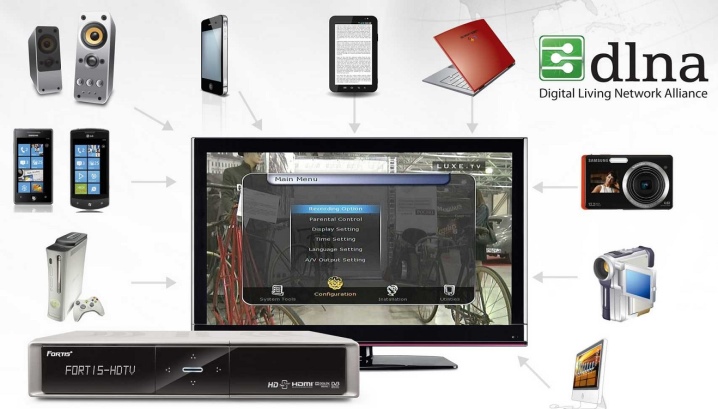
Jos näyttö on kokonaan kopioitu Miracastilla, vain käyttäjän merkitsemä tiedosto luodaan uudelleen DLNA:lla. Jotta voit yhdistää puhelimesi televisioon, sinun on ensin varmistettava, että molemmat laitteet käyttävät samaa Wi-Fi-verkkoa. Toisessa vaiheessa sinun on käynnistettävä DLNA-ohjelmisto - se skannaa käytetyt gadgetit. Valitse televisio avattavasta luettelosta ja avaa video puhelimessa.
Kuva siirretään välittömästi.


Useimmat nykyaikaiset käyttäjät haluavat käyttää langatonta vaihtoehtoa. Sillä on monia etuja, joista on vaikea kieltäytyä, jos arvostat huoneiston vapaata tilaa. Nykyään micro-HDMI, MHL katsotaan vanhentuneiksi spesifikaatioiksi, niiden kehittäjät eivät kopioi niitä uusiin älypuhelimiin. Jos vastaavaa moduulia ei ole televisiosta, voit ostaa sovittimen ja signaalimuuntimen.
On monia tapoja siirtää kuva laadullisesti suurelle näytölle, jokainen valitsee, mistä hän pitää. Sinun on kuitenkin aina edettävä käyttämäsi gadgetin ominaisuuksista.


Lisätietoja kuvan siirtämisestä puhelimesta televisioon on seuraavassa videossa.













Kommentti lähetettiin onnistuneesti.